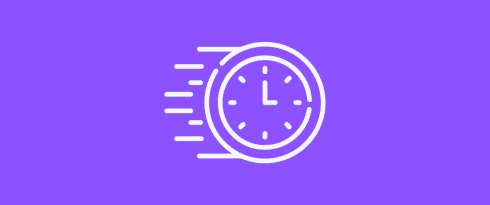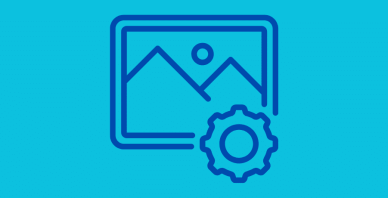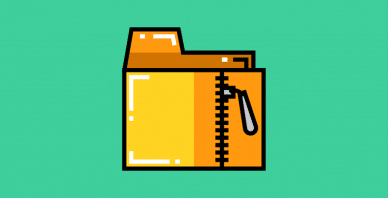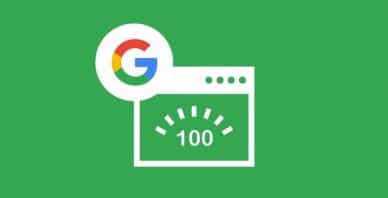Table of Contents
Last update on
Dealing with a slow WordPress admin dashboard?
It’s never fun to feel like you’re wading through the mud when you’re trying to manage your WordPress site, so we will help you get out of the mud and into a faster-loading WordPress admin dashboard and fix one of the main WordPress issues you can face.
To accomplish that, we’ll quickly run through some of the reasons why you might have a slow WordPress admin dashboard. Then, we’ll go through tips to help you fix the problem(s) and get your WordPress admin loading quickly again.
What’s Causing Your Slow WordPress Admin Dashboard?
A few different situations like PHP memory limit, themes, and plugins can cause a slow WordPress admin dashboard. We can’t pinpoint the exact issue causing a slow WordPress admin since each site is different, but here are some of the most common problems that cause your WordPress admin to be slow and how to fix them:
- Old PHP Version – Use the Latest Version of PHP
- Old WordPress Version – Upgrade Your WordPress Version
- Admin Toolbar – Remove the WordPress Admin Toolbar
- Excess Content – WordPress Dashboard Content Restrictions
- Widgets – Disable Unnecessary Dashboard Widgets
- Slow Plugins – Use Query Monitor To Sniff Out Slow Plugins
- Heatbeat API – Use Heartbeat Control
- Full Database – Clean Out Your Database (Especially WooCommerce Stores)
- Not Caching Your Site – Use a Caching Plugin
- Low Memory – Increase The WordPress Memory Limit
- Low Ram on Server – RAM Upgrade for Web Server
- Server Response Issue – Examine the Time To First Byte
- Slow Hosting Provider – Consider Upgrading Your Hosting
Now, here’s how to fix things!
1. Use the Latest Version of PHP
WordPress is built with PHP, but the exact version of PHP that your site uses depends on which version of PHP is installed on your server. That’s why you need to make sure to check and update your PHP WordPress version.
Beyond being more secure, newer versions of PHP offer significant performance improvements over the older versions, which is why the WordPress core team is trying to push WordPress users to update to the most recent PHP versions.
For example, in Kinsta’s PHP benchmarks, you can see that PHP 8.1 can handle 163.43 req/sec, which is more than the number of requests per second that the PHP 7.2( 106.56 req/sec) can handle:
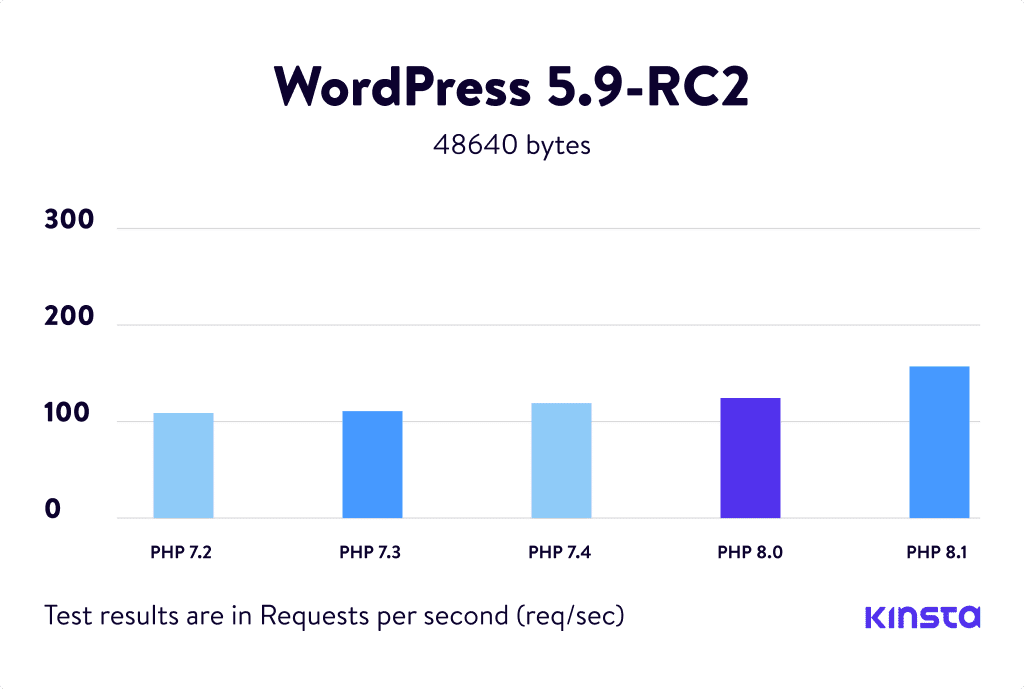
But despite that, most WordPress users are running PHP 7.4 (or older)…and you might be one of them!
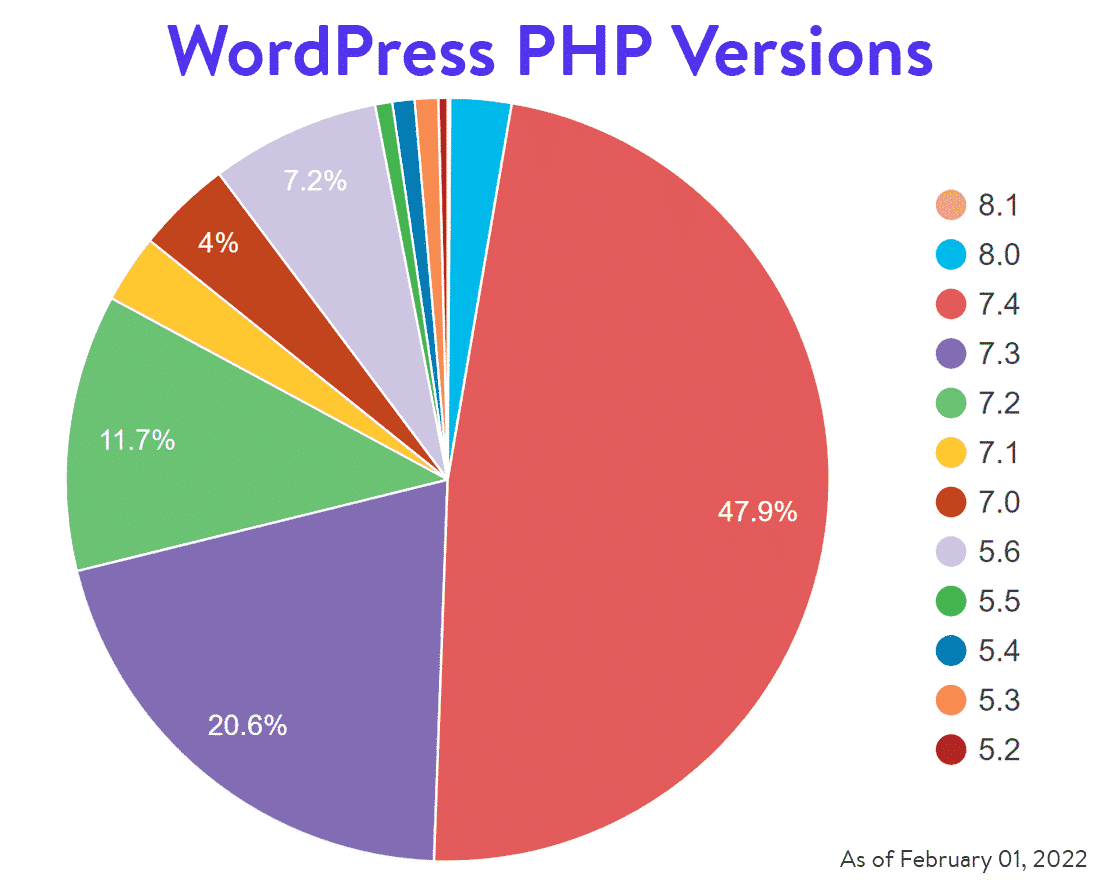
You’ll update your site’s PHP version through your host. For example, here’s what it looks like at Kinsta:
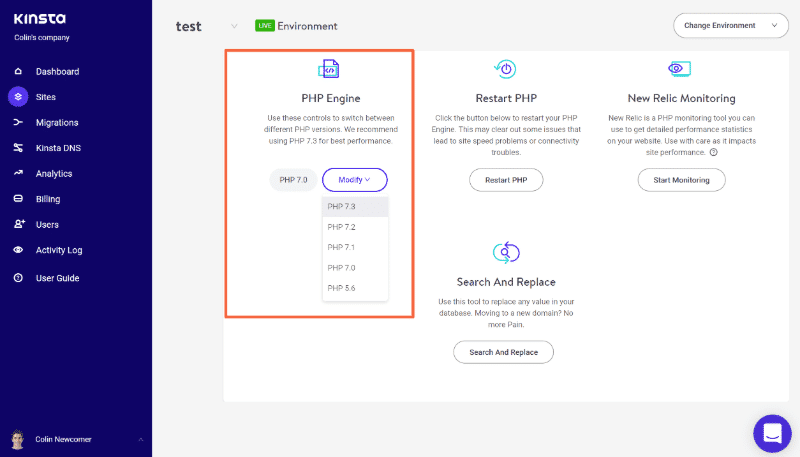
If your host doesn’t let you make this change through your hosting dashboard, you might need to reach out to your host’s support staff for help. And if your host doesn’t support PHP 7+, that’s another big reason to consider switching hosts.
2. Upgrade Your WordPress Version
Maybe you migrated from Squarespace to WordPress to improve performance, and you’re wondering if your current version is the latest one.
Besides the security features, WordPress developers constantly strive to make things run quicker. Each new release includes several performance enhancements that help WordPress operate quicker and more efficiently.
Let’s take WordPress 5.9, for example.
This release’s snapshot shows lowered loading times in various editing areas, with just two gaining minor loading time increases in the build.
| Feature | Description | WP 5.6 | WP 5.7 | WP 5.8 | WP 5.9 | Diff |
| Loading | Time to first block (ms) | 3311.88 | 4773.94 | 3457.62 | 3184.38 | -7.90% |
| Typing | Time to type a character (ms) | 54.25 | 64.24 | 53.63 | 41.52 | -22.58% |
| Block selection | Time to select a block (ms) | 78.21 | 66.56 | 89.82 | 101.89 | +13.44% |
| Inserter opening | Time to open the global inserter (ms) | 98.91 | 124.21 | 134.86 | 37.87 | -71.92% |
| Search | Time to type in the inserter search input (ms) | 38.86 | 69.46 | 124.11 | 73.26 | -40.97% |
| Hover | Time to move the mouse between two block items in the inserter (ms) | 37.79 | 24.79 | 23.52 | 26.23 | +11.52% |
Every millisecond adds up.
And because speed is such an important aspect of SEO, you should maintain your WordPress up to date to get the most benefits.
3. Remove the WordPress Admin Toolbar
When you enter into your WordPress site, you will see a little toolbar at the top of the page with quick connections to various admin parts and the option to log out of the site when desired. While this toolbar is handy for switching between the WordPress backend and the live site, it may significantly slow things down, so we normally recommend eliminating it.
You may disable the WordPress admin toolbar by adding a short bit of code to your functions.php file.
/* Turn off the WordPress Admin Bar for all users */
add_filter( 'show_admin_bar', '__return_false' );
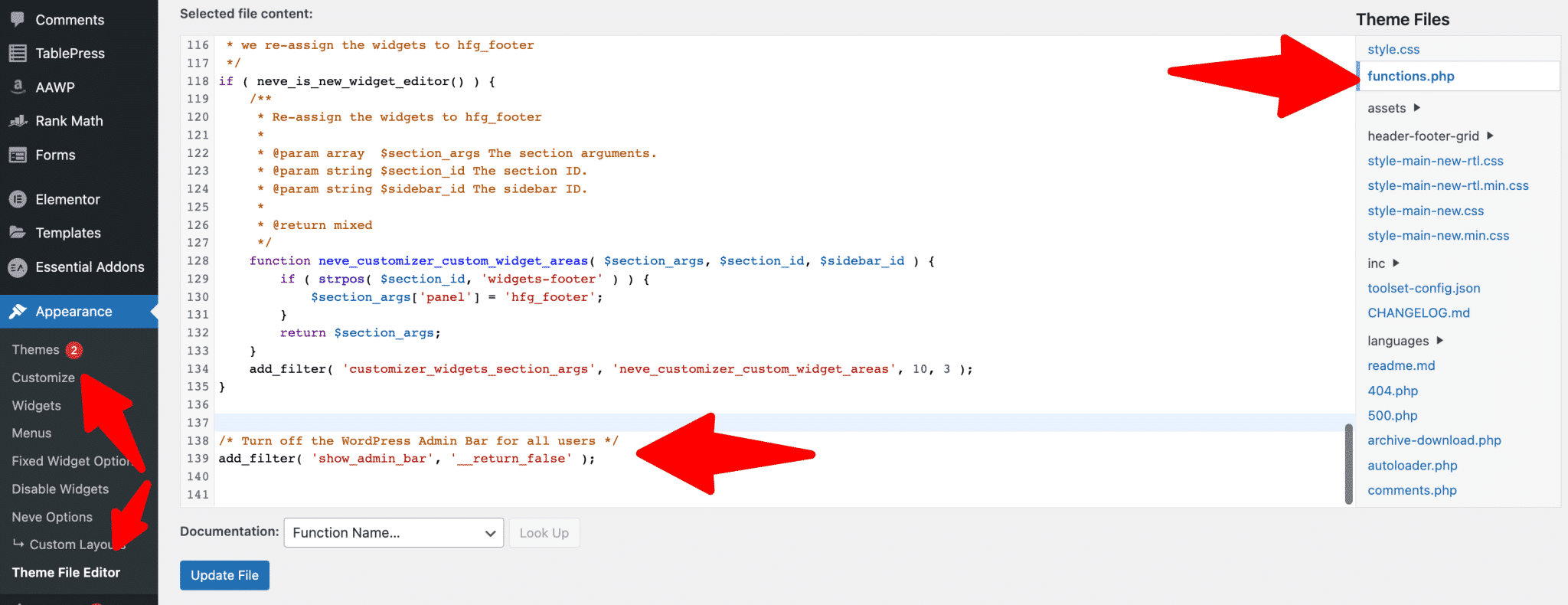
If you don’t want to disable the toolbar for everyone, and allow the users with admins to see the toolbar, you should just add this code instead:
if ( ! current_user_can( 'manage_options' ) ) {
add_filter('show_admin_bar', '__return_false');
}
This simple code will eliminate the admin toolbar, reducing the amount of core memory utilized and thereby improving loading time.
You may also disable it in your User Profile settings:
To remove the toolbar, navigate to Users > Your Profile to remove the toolbar. Scroll down to “Toolbar” and tick the box next to “Show Toolbar when browsing the site.”
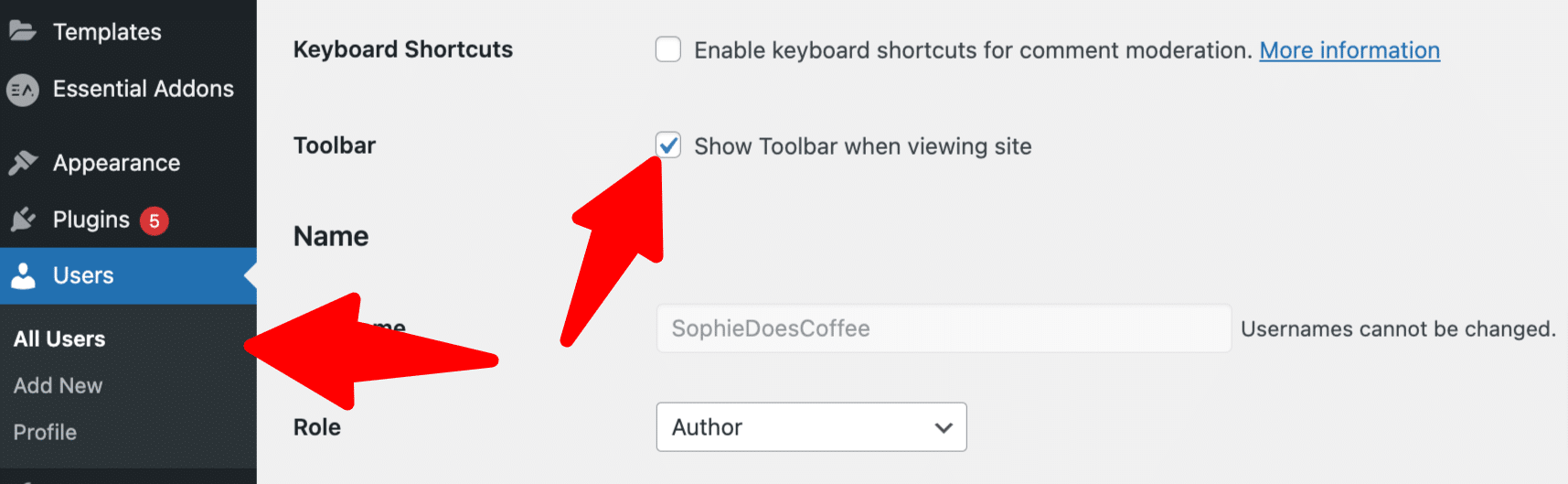
4. WordPress Dashboard Content Restrictions
This is a tweak that does not necessitate the installation of any plugins. You can do this through the WordPress backend’s native Screen Options.
Via the Screen Options settings, WordPress lets you control how many posts, pages, or custom post types to display at a time (including things like WooCommerce products, orders, etc.):
Consider dialing it back to limit how much content WordPress needs to load for each page.
WordPress allows you to conceal components that you don’t use to streamline your workflow.
Go to the top-right corner of any WordPress admin page and click the Screen Options button. Uncheck the boxes for the items you no longer wish to see:
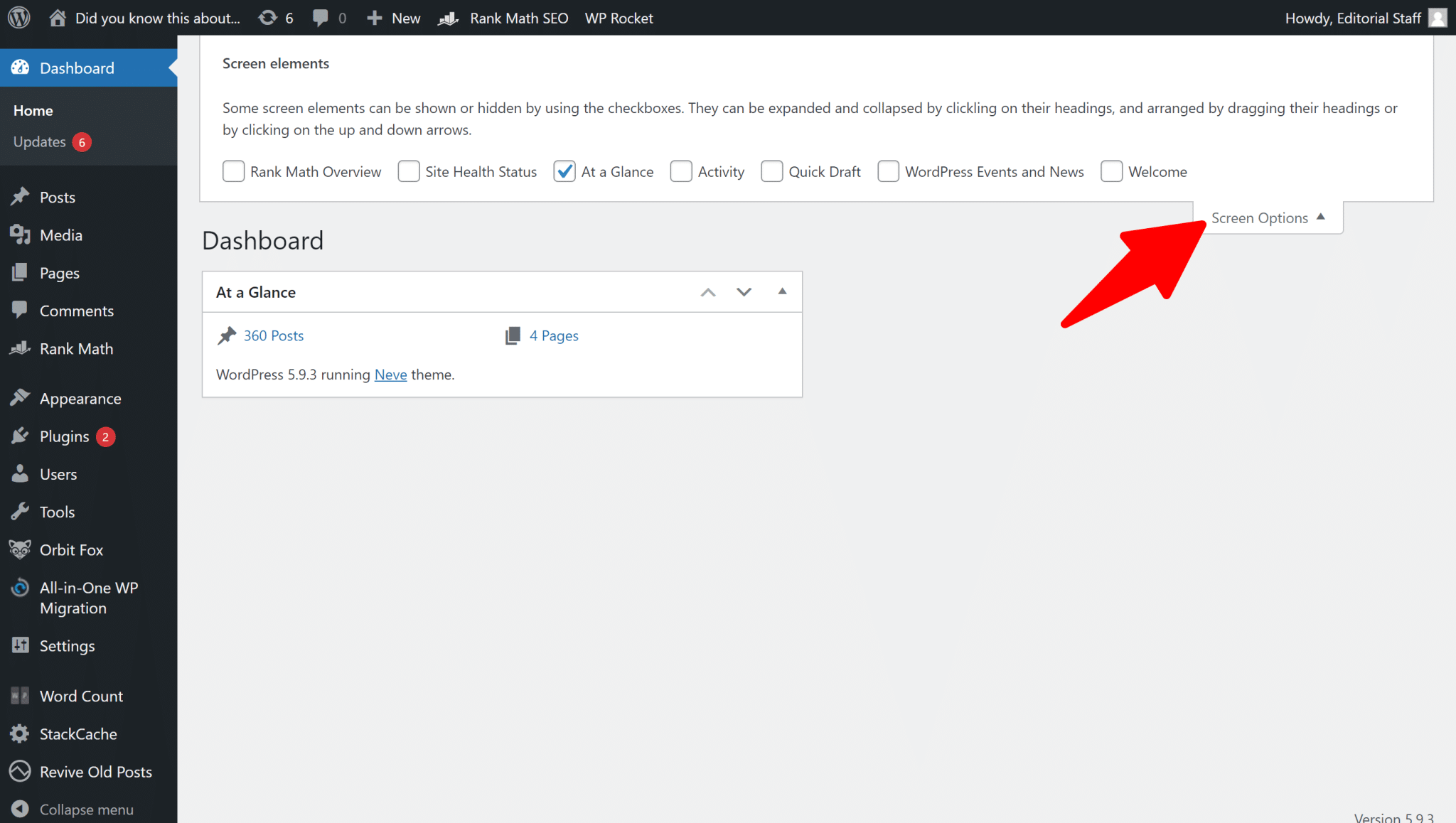
Each section on WordPress has its screen options. For example, in the Post section, by default, the value is 20:
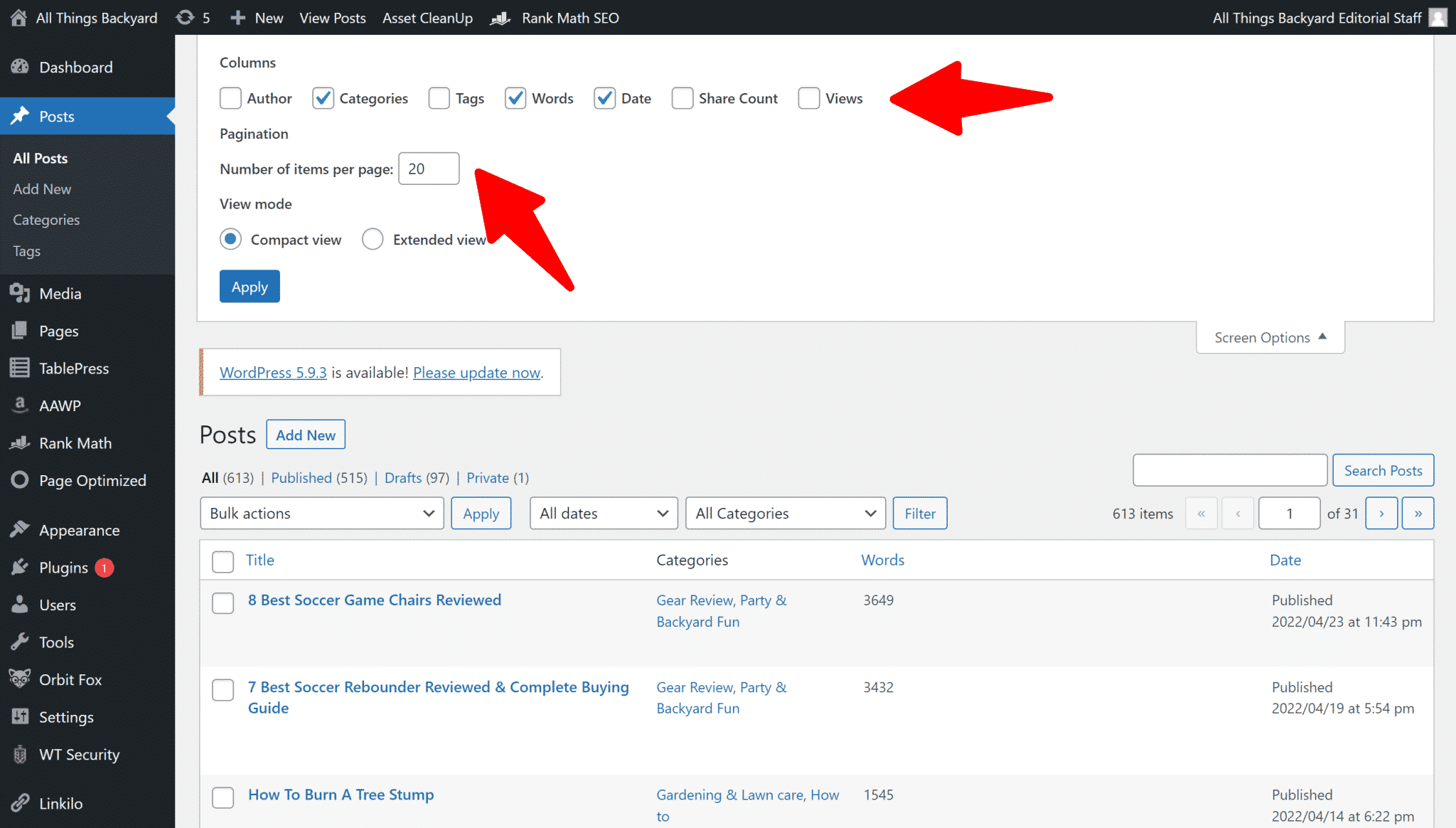
The value is set to 20 by default, which rarely causes problems. However, if you’ve increased it for some reason, you might want to try lowering it to see if it affects the loading time of the WordPress dashboard.
5. Disable Unnecessary Dashboard Widgets
By default, your WordPress dashboard comes with lots of widgets that you probably never use or look at.
For example, on the main dashboard page, you have the news and events widgets (when’s the last time you looked at that widget?).
However, even if you’re not reading them, these widgets are still making external calls to load that information, which slows down your dashboard.
To disable unnecessary widgets, you can use the free Widget Disable plugin.
Once you’ve installed and activated it, go to Appearance → Disable Widgets and get rid of all the widgets that you don’t use:
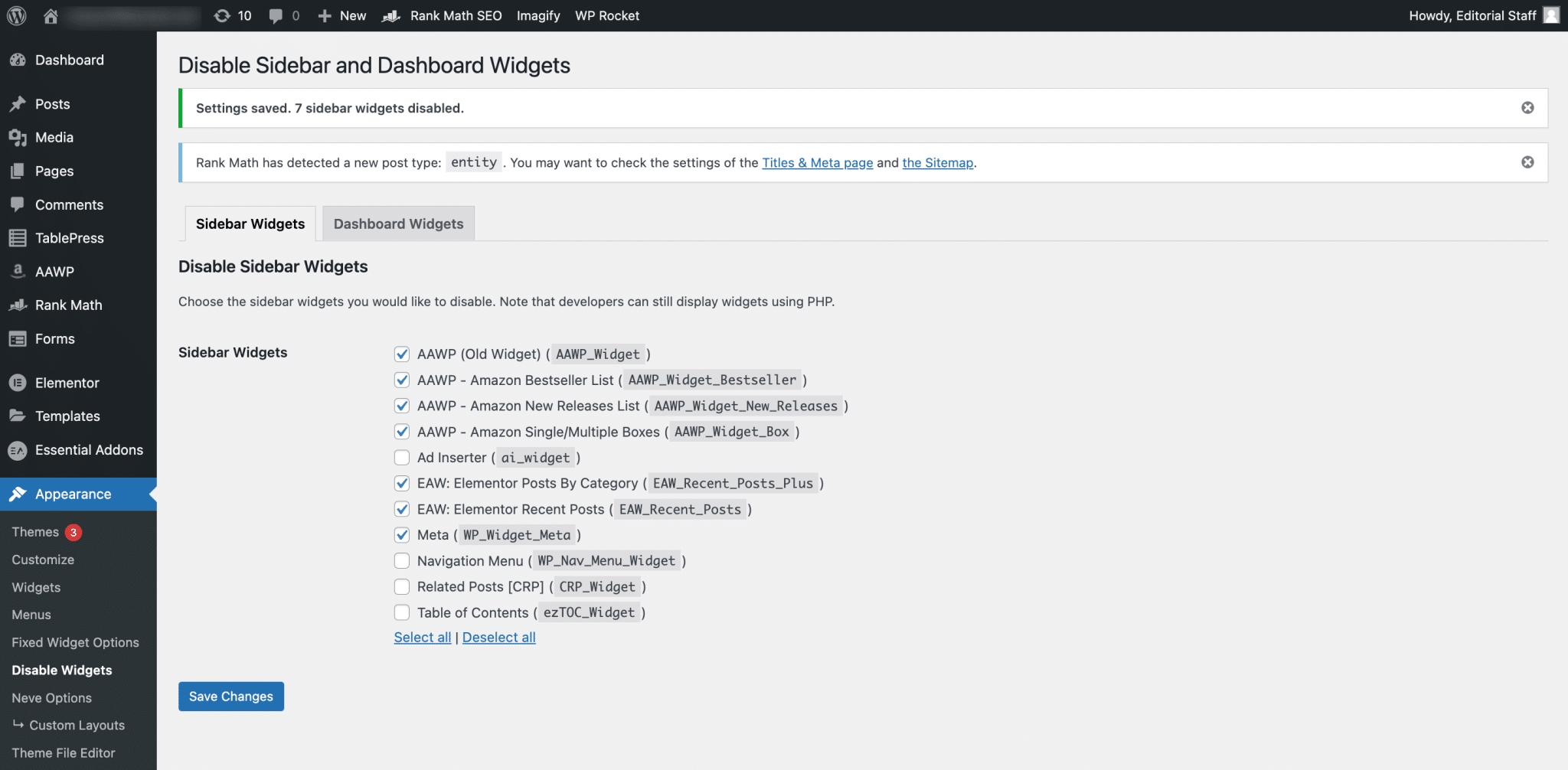
If other plugins have added widgets – like WooCommerce – you’ll be able to disable those widgets as well
Even the Screen Option solution can be solved with this plugin, and it’s free!
6. Use Query Monitor To Sniff Out Slow Plugins
When you first installed WordPress, and it was empty, your dashboard probably loaded lightning fast. But as you installed more plugins, it started to slow down, right?
Now, let’s dispel a myth – “more plugins” does not automatically mean a slower site or WordPress admin…
But “more resource-heavy plugins” do.
So how can you find resource-heavy plugins?
With an excellent free plugin called Query Monitor.
Once you install and activate Query Monitor, you can click the new option in your WordPress toolbar to open the interface. Then, go to the Queries by Component tab and look for any slow plugins:
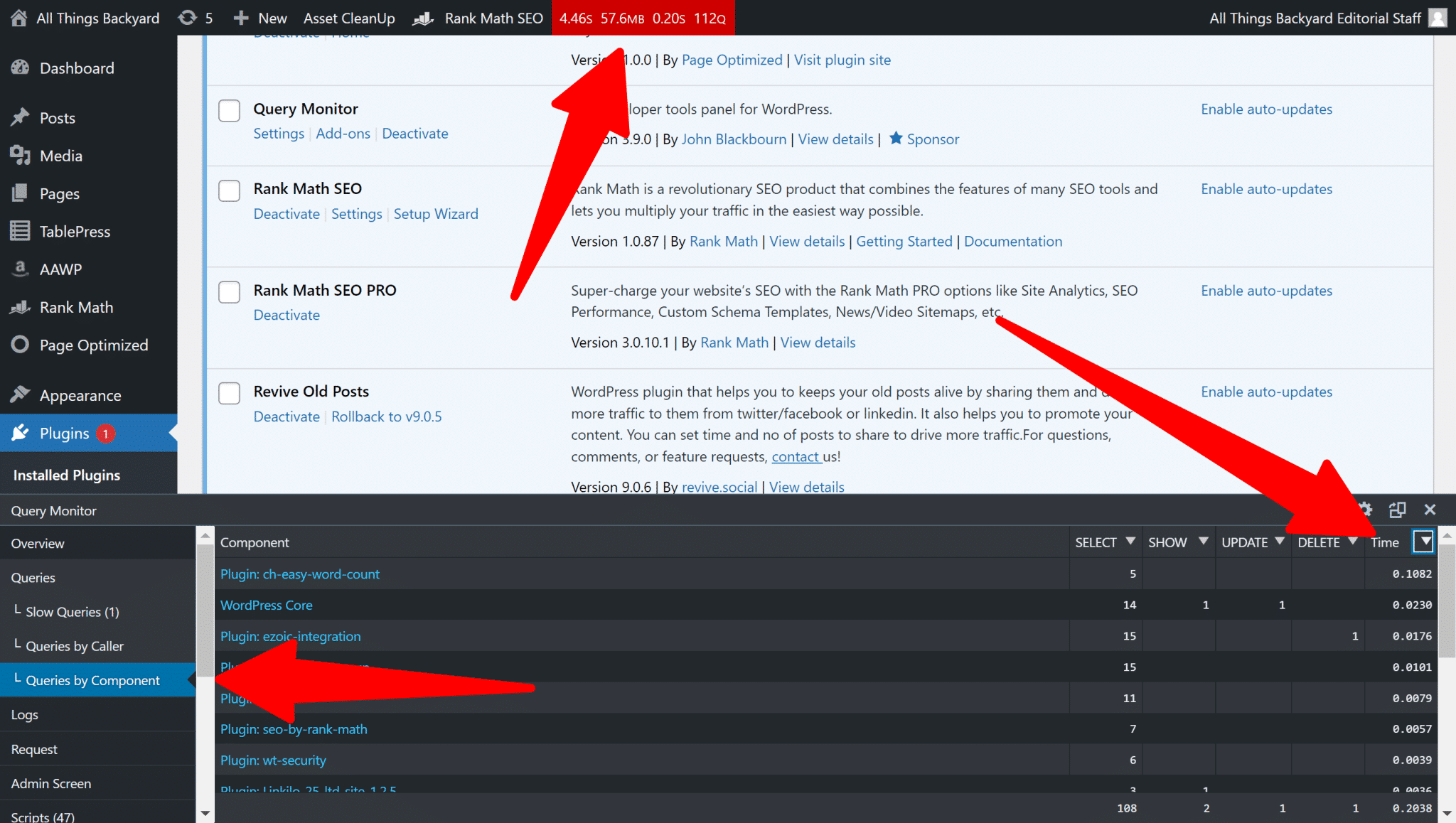
If you find a slow plugin, consider disabling and deleting it (if possible) or finding a better-performing alternative (if you absolutely need that functionality).
While Query Monitor is a great option to see which plugin you are currently using takes more resources, you can use WP Hive Chrome Extension, if you plan on installing a new plugin and see if it will hurt your performance or not.
This allows you to search the WordPress repository for plugins to determine if the plugins influence memory use. If it does, you’ll need to find a lightweight replacement.
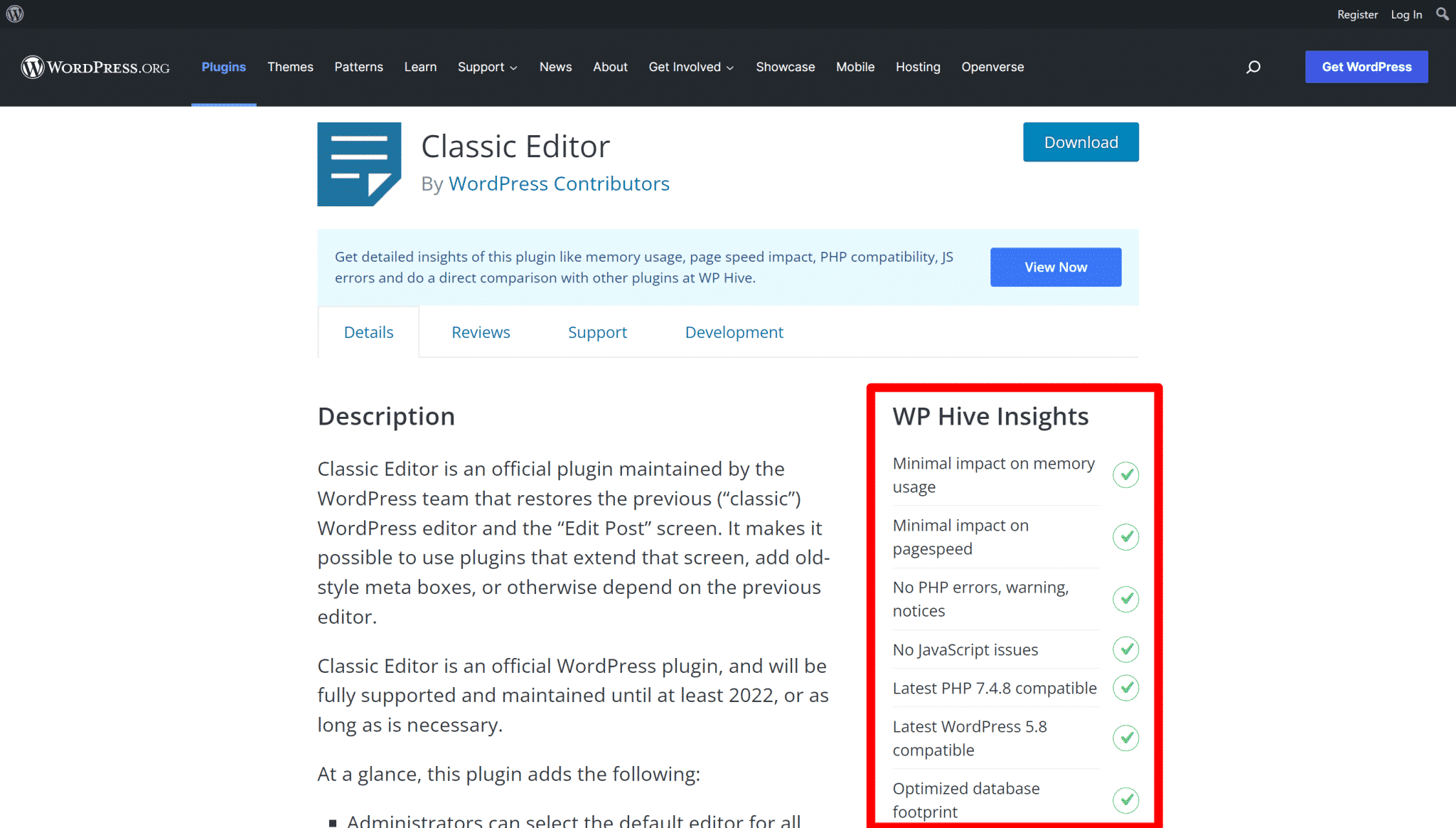
7. Use Heartbeat Control
The most annoying thing about WordPress is the pesky autosave and many other tasks that keep running all the time.
When you’re editing a long post, it keeps autosaving your revisions every couple of minutes and freezes up your backend.
I wish they had the enable/disable feature for everyone, but we can’t get what we want.
You will soon realize this helps the majority of the people using WordPress not lose anything they have worked for and then lose all when they forgot to save.
Here are a few other things that happen in the backend of WordPress:
- Notifications on the WordPress admin dashboard
- Post-locking information when another editor is working on a post
- Real-time data is displayed on the dashboard by plugins (e-commerce).
This is called the WordPress Heartbeat API. It helps provide real-time communication between your web browser and your server while you’re signed in to your WordPress admin.
It helps with things like auto-saves in the WordPress editor, but it can also slow down your WordPress admin because it’s sending an AJAX request every 15 seconds while you’re working in the editor (or every 60 seconds in the rest of the dashboard).
If you’re using WP Rocket, you can reduce the frequency of these requests (or disable them altogether) from the Heartbeat tab in the WP Rocket dashboard:
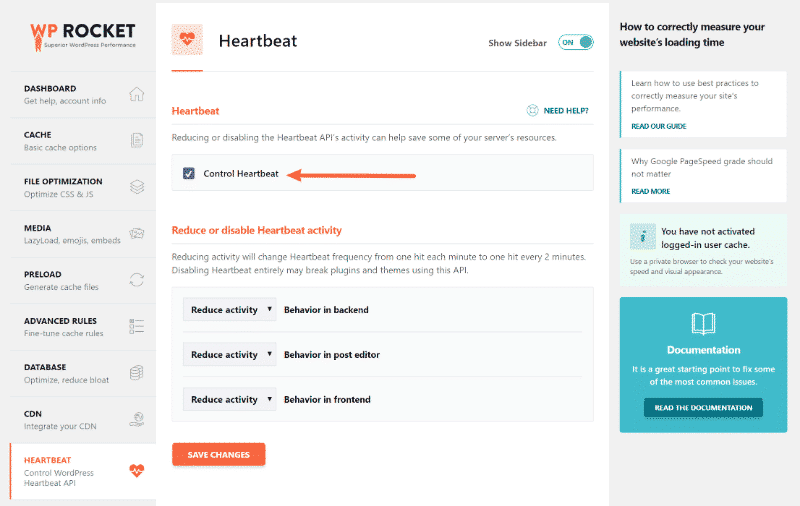
We also have a standalone Heartbeat Control plugin that you can use to control the Heartbeat API.
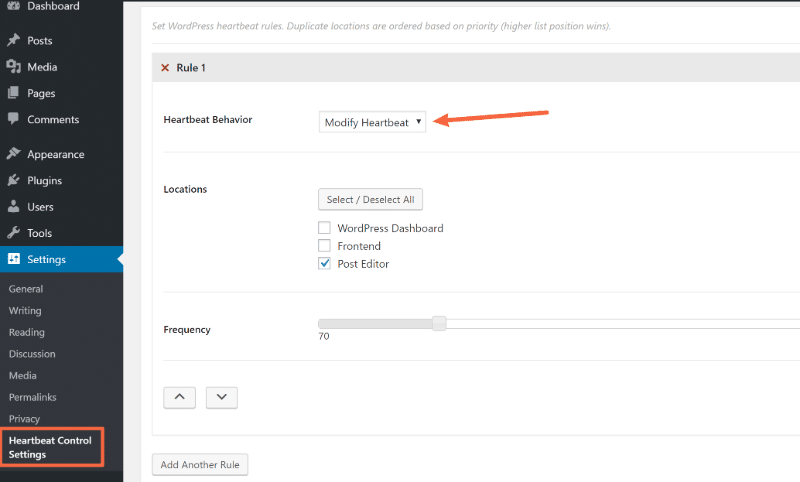
Once you install and activate the plugin, go to Settings → Heartbeat Control Settings to reduce or disable the Heartbeat API for different areas of your dashboard:
Start by reducing the frequency, and if that doesn’t work, you can consider disabling it altogether.
If you opt for the premium WP Rocket version, most of the issue that causes a slow WordPress admin can be resolved. So while you can use our standalone plugin, read the whole article and go through each process to see if it makes sense to solve most of your problems with our plugin.
Alternatively, you can disable autosave completely, by copying the below code snippet and paste it into the Theme Functions (functions.php).
add_action( 'admin_init', 'disable_autosave' );
function disable_autosave() {
wp_deregister_script( 'autosave' );
}
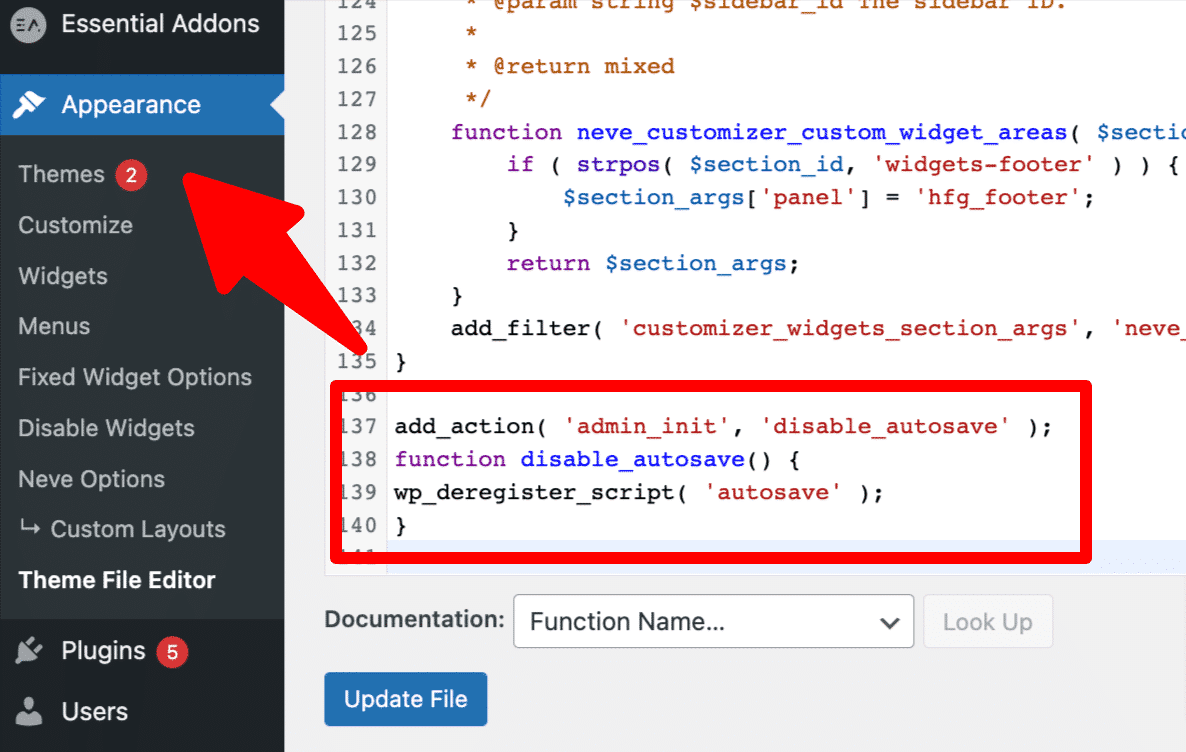
But then again, you have to worry about the WordPress Heartbeat API running other things.
We’ll go through a few more fixes that WP Rocket provides so it’s beneficial for your whole Core Web Vital performance and the overall performance of your site.
8. Clean Out Your Database (Especially WooCommerce Stores)
Over time, your WordPress database will pick up lots of “bloat” in the form of post revisions, transients, etc. This is especially common with WooCommerce stores, where you’ll have lots of expired transients in your database.
You can safely delete much of this bloat without negatively affecting your site.
You can go to the Database tab in WP Rocket:
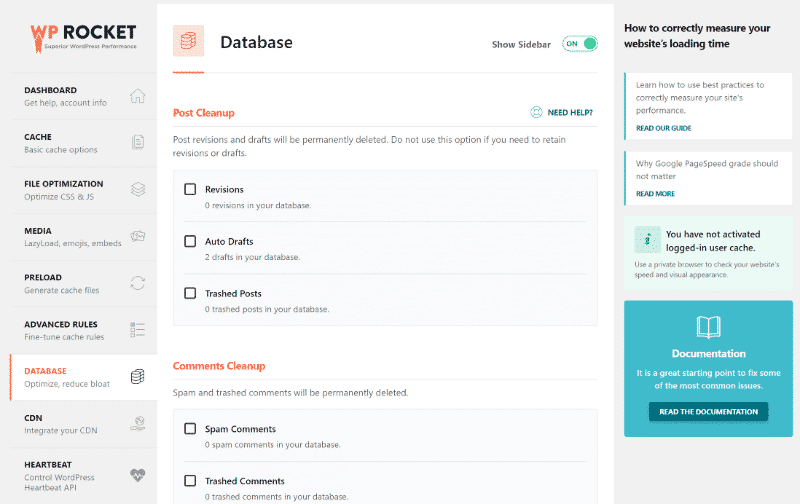
WP Rocket also lets you set up an automatic schedule to clean your database every X days/weeks.
Or, if you’re not using WP Rocket, you can use WP-Optimize plugin instead
9. Use a Performance Plugin
If your WordPress backend is sluggish and becoming slower, you should consider using caching plugins.
Caching plugins optimize your database, CSS, and JavaScript, clean up your CDN URLs, enhance your website’s overall load times, and significantly increase the speed of your WordPress admin panel.
You may need to experiment with different cache plugin settings to achieve the desired results, but this will always have an influence on how your admin panel operates and performs.
Use as many of the following tips as you can to speed up your admin panel and take advantage of everything WordPress has to offer.
Again, you can use WP Rocket as your caching solution to save you from installing more plugins on your WordPress site.
10. Increase The WordPress Memory Limit
Sometimes, your WordPress admin dashboard is hitting a bottleneck because of your WordPress site’s PHP memory limit.
If that’s the case, simply increasing your site’s memory limit can sometimes fix the issue.
If your host lets you increase the PHP memory limit by yourself, you can do so by adding this line to the top of your wp-config.php file:
define('WP_MEMORY_LIMIT', '256M');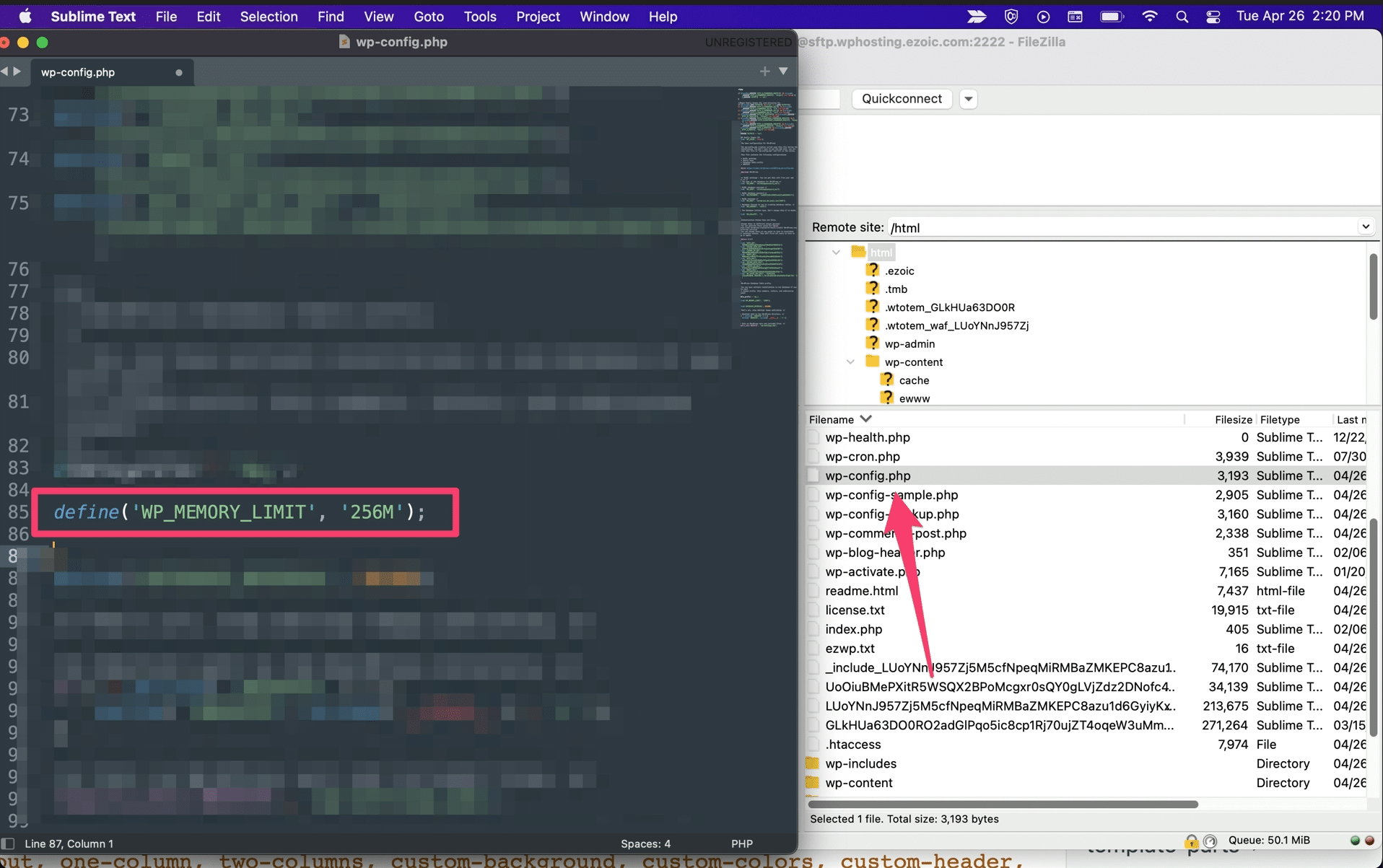
If your host does not let you increase PHP manually, reach out to your host’s support and ask if they’ll do it for you.
11. RAM Upgrade for Web Server
While you can frequently increase the amount of memory available to your site, you are ultimately limited by your hosting plan. Each plan will give you access to a limited number of resources.
While this may appear excessive, a slow WordPress admin panel is directly related to a lack of server RAM. If you’re unfamiliar with web server resource allocation and settings, your best choice is to contact your hosting provider.
Inquire about your RAM allotment and your present and historical consumption. They should be able to notify you whether you’re approaching or over existing limitations. If you cannot increase RAM on your current hosting plan, you may need to upgrade to a more sophisticated hosting provider or plan.
You should be able to access this information on your web host’s website or in your hosting panel if you wish to verify your RAM allotment. You can also contact your service provider for assistance.
You might think about updating your plan. Alternately, you might change your hosting provider. We recommend paying close attention to the amount of RAM allocated for each plan while looking for a new host.
Whenever feasible, look for a provider with a 256 MB or greater preset memory limit.
12. Examine the Time To First Byte
The majority of the time, we concentrate on enhancing front-end performance to increase page load speeds for our visitors.
However, we don’t realize how critical it is to resolve the issue on the server-side.
To improve the performance of the WordPress admin panel, we need to concentrate on TTFB, which is the period between calling up a webpage and receiving the first byte.
The phrase is most commonly associated with the optimization of website loading speeds. The faster the page loads, the shorter the Time To First Byte.
TTFB indirectly impacts your sluggish WordPress backend, but it provides an essential suggestion. The good news is that digging through this data reveals information on the overall speed of your WordPress installation, your hosting provider in general, and your system’s overall security and stability.
If you tested your website with PageSpeed Insight and you come across this warning, chances are you need to fix it:

Google recommends a TTFB under 200 ms. Lighthouse audit fails when the browser waits more than 600ms for the server to respond to the main document request.
TTFB is a bit more complex to explain briefly here.
| So, read our article on how to reduce TTFB for more information. |
13. Consider Upgrading Your Hosting
This probably isn’t the answer you’re looking for, but one of the most common issues is simply lackluster hosting.
Sometimes, your host just plain doesn’t cut it, and other times you might have a quality host, but you’ve outgrown the plan that you’re on.
Either way, if your hosting can’t keep up, it’s going to lead to a slow WordPress admin dashboard (and probably a slow front-end, too).
So – you can try all of the other fixes on this list first. But sometimes, the only fix is to crack open your wallet and upgrade hosts.
Some of our recommended hosts and partners are:
Also, read our guide on questions you should ask when choosing a hosting provider.
Fix Your Slow WordPress Admin Dashboard For Good
While WP Rocket can help you speed up the front-end of your site, fixing a slow WordPress admin dashboard requires a unique approach.
Some of these tips – like choosing quality hosting and using the latest version of PHP – will pay dividends for both your WordPress dashboard and front-end site, while others – like disabling dashboard widgets and limiting how much backend content you load – are 100% focused on your WordPress dashboard.
Finally, if you’re specifically dealing with a slow WooCommerce dashboard, we have an entire post on how to speed up your WooCommerce dashboard that offers some WooCommerce-specific tips.