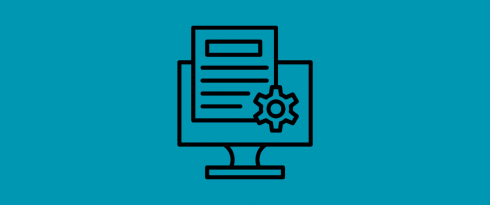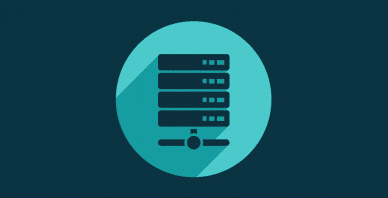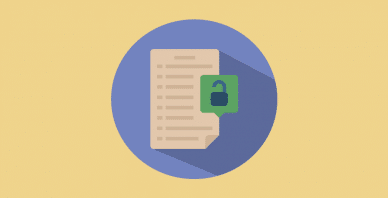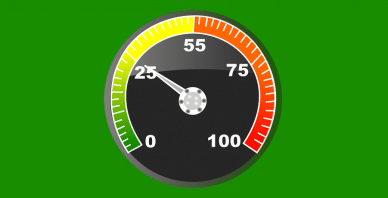Table of Contents
Last update on
Are you experiencing some issues with your site? Don’t panic; follow our guide to fix the WordPress error quickly! Although WordPress is a reliable content management system, problems occasionally arise. This guide provides solutions for your site to be back online as soon as possible. You will learn about the most frequent WordPress errors and their causes, how to identify them through real-world examples, and how to resolve them.
Fast Solutions to Fix 11 WordPress Problems
Let’s start by explaining how to solve the 11 most common and complex WordPress issues, from performance issues to problems with database optimization, PHP versions, theme and plugin conflicts, and more. You’ll likely find the answer to the problem you’re looking for!
You’ll find the list below so you can easily jump to each issue faced on your WordPress site:
- Slow Page Load Times
- The Critical Error or White Screen of Death (WSoD)
- Error in Establishing Database Connection
- Excessive CPU Usage or Server Overload
- PHP Update Required
- Maximum Execution Time Exceeded Error
- Parse error: syntax error, Unexpected
- WordPress Stuck in Maintenance Mode
- Error Too Many Redirects
- SSL/HTTPS Mixed Content Errors
- Plugin and Theme Conflicts
1. Slow Page Load Times
Google considers any site that loads in more than 3 seconds ” slow.” The algorithm uses page speed as a ranking factor, so a slow site can impact your SEO efforts, making it harder for users to find your website. A slow website can also hurt your conversion rate, making users less likely to complete actions. A 100-millisecond delay hurt conversion rates by 7% (Source: Akamai).
Real-world Example
The best way to test your site performance is to use tools like GTmetrix or PageSpeed Insights. They are website performance analysis tools that measure page loading speed, identify optimization opportunities, and provide actionable recommendations to improve user experience.
In our example, GTmetrix shows that the page’s total loading time is almost 6 seconds, above the recommended threshold (around 3 s).
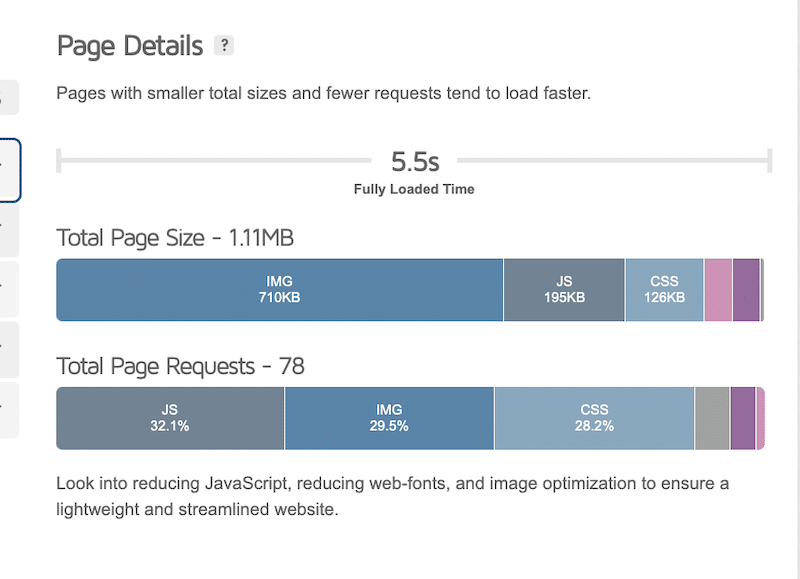
GTmetrix lists the top issues impacting your performance so you know what needs to be fixed.
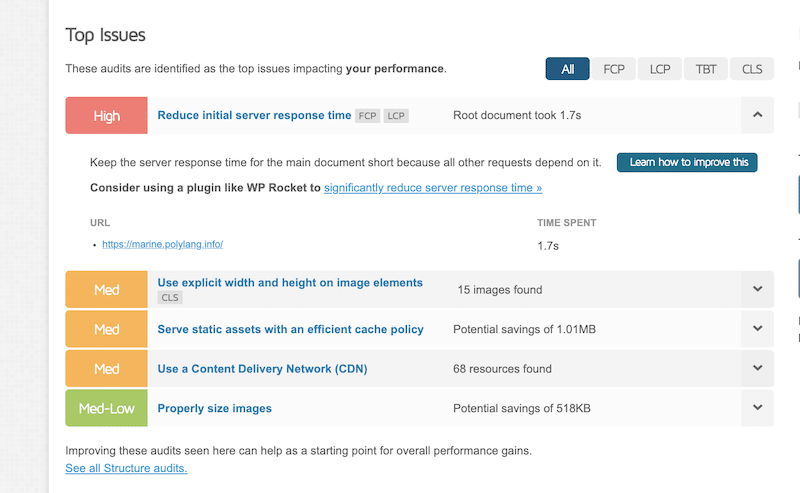
In this report, GTmetrix indicates that reducing initial server response time could significantly improve performance.
💡Hint: To reduce the initial server time, you can apply the following techniques:
- Compress site files with GZIP to reduce sizes.
- Install a caching plugin to store static pages for faster loading.
- Keep plugins and themes updated to avoid performance issues.
- Update your PHP version to improve server speed.
- Optimize your code and database for better performance.
Potential Causes
As seen above, many factors can contribute to a slow website performance, such as large, unoptimized images, bloated code, lack of caching, or outdated plugins.
How to Fix the Issue
Use a performance plugin like WP Rocket. WP Rocket provides 80% of performance best practices upon activation, including caching, GZIP compression, code minification, optimization of the critical images above the fold, and automatic lazy rendering. Its intuitive interface allows you to also enable powerful features such as Removing unused CSS, loading JavaScript deferred, and delaying JavaScript execution in a few clicks – without touching any code.
- Make sure you are using a fast and reliable hosting company.
- Install a CDN like RocketCDN or Cloudflare to improve page speed worldwide.
- Optimize images with a plugin like WebP Express or Imagify. Imagify is one of the easiest image performance plugins, compressing your images without impacting quality. It also converts any PNG or JPEG to WebP or AVIF, the recommended formats by Google to improve page speed.
- Use a performance plugin like WP Rocket. WP Rocket provides 80% of performance best practices upon activation, including caching, GZIP compression, code minification, optimization of the critical images above the fold and automatic lazy rendering. Its intuitive interface allows you also to enable powerful features such as Removing unused CSS, loading JavaScript deferred, and delaying JavaScript execution in a few clicks – without touching any code.
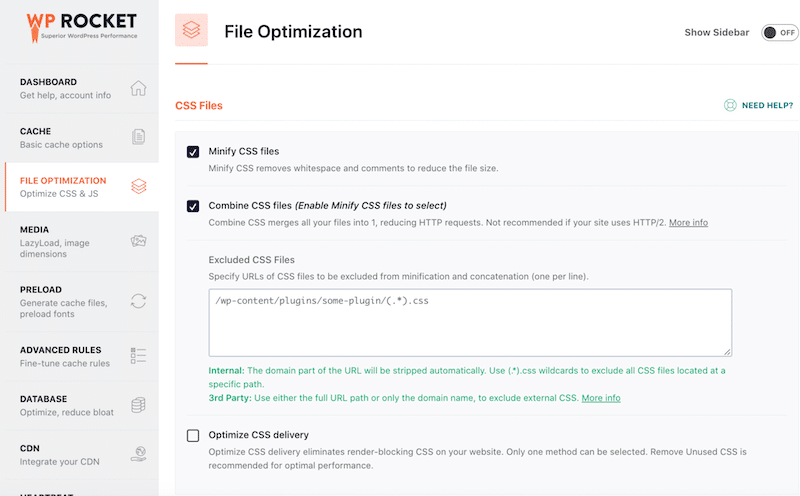
WP Rocket helps to improve the loading time, PageSpeed Insights score, and Core Web Vitals metrics.
That’s our site performance results before vs. after installing WP Rocket.
| 👀 Curious about those results? Test your WordPress performance, too! Check your performance grade before and after using WP Rocket to see the difference. |
- The performance grade went from C to A.
- The fully loaded time went from 5.5 s to 2.7 s.
| Performance results on GTmetrix before WP Rocket | 🚀Performance results on GTmetrix with WP Rocket |
2. The Critical Error or White Screen of Death (WSoD)
The White Screen of Death is a common advanced WordPress issue where your browser displays a blank screen with no content.
Real-world Example
Unless WordPress debugging is enabled, error messages and notifications are not visible, making the issue mysterious and challenging to diagnose. It looks like the browser failed to load any content from the website.
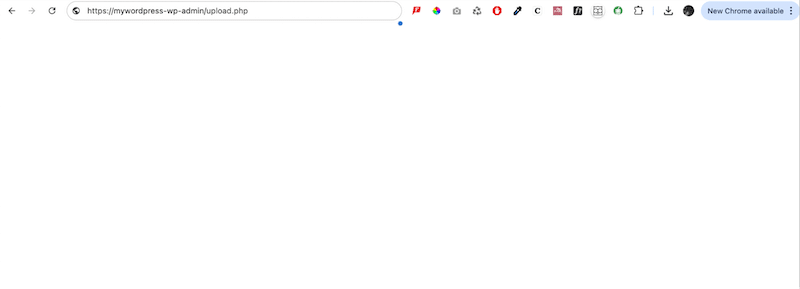
Potential Causes
- Outdated cache causing conflicts.
- The server memory allocated to your website is insufficient.
- Themes and plugins incompatibilities.
How to Fix the Issue
Clear browser cache
In Chrome, click the three-dot menu > Delete browsing data > Clear browsing data.
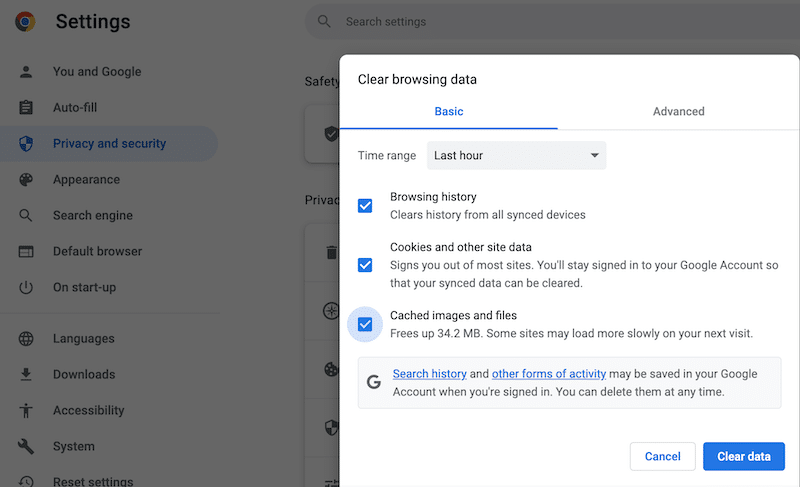
Clear WordPress cache
You can easily clear the WordPress cache with a plugin like WP Rocket. In the plugin dashboard, go to the Quick Actions section and click on the Clear and Preload Cache button.
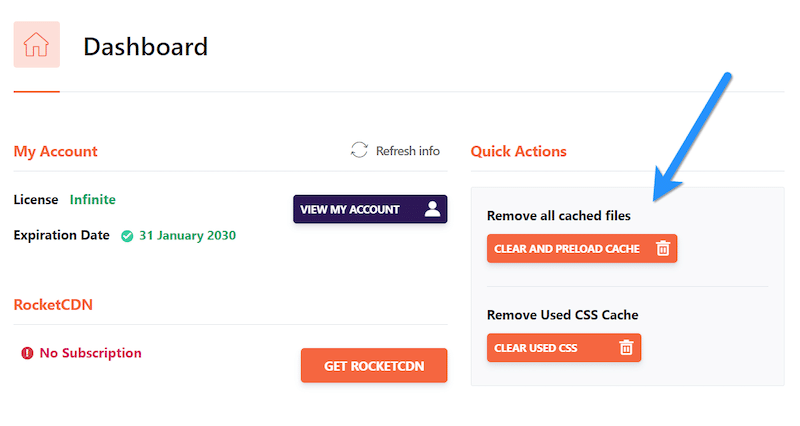
Increase the memory limit
Increasing the memory limit can help fix the white screen issue on WordPress because it gives your website more “power” to run. Just like a computer needs enough memory to handle tasks, your website needs memory to load plugins, themes, and content. The site can stop working if the memory runs out and shows a blank screen.
Here’s how to increase your memory limit:
- Access the wp-config.php file via FTP or your hosting control panel.
Add the following code snippet:
php
define('WP_MEMORY_LIMIT', '256M');Use WordPress Recovery mode
If a plugin or theme causes the WSOD, WordPress might email your admin address with a recovery link. If no email is received, enable debugging manually via your FTP:
- Add the following line to wp-config.php:
php
define('WP_DEBUG', true);
define('WP_DEBUG_LOG', true);- Check the debug log file (/wp-content/debug.log) to identify the issue.
That’s what a debug log file looks like:
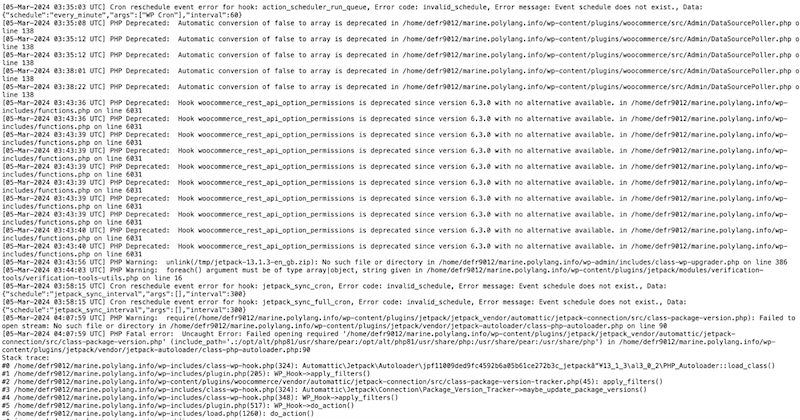
3. Error in Establishing Database Connection
This error means your website cannot connect to its WordPress database, which stores all the information needed to run your site. Since WordPress depends on this database, the entire site goes down when the connection fails.
Real-world Example
The message indicates that WordPress cannot communicate with the database, making the site inaccessible to visitors.
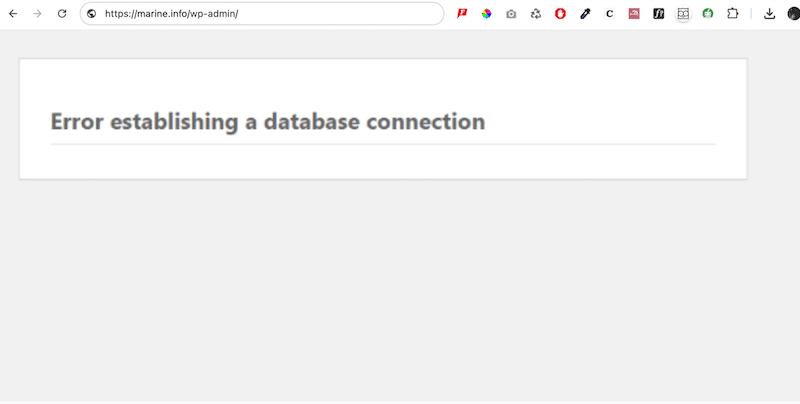
Potential Causes
- Wrong database name, username, password, or hostname.
- Files or tables in the database become damaged.
- The server hosting your database is down or overwhelmed by high traffic.
How to Fix the Issue
Check database credentials
- Open the wp-config.php file in your site’s root directory.
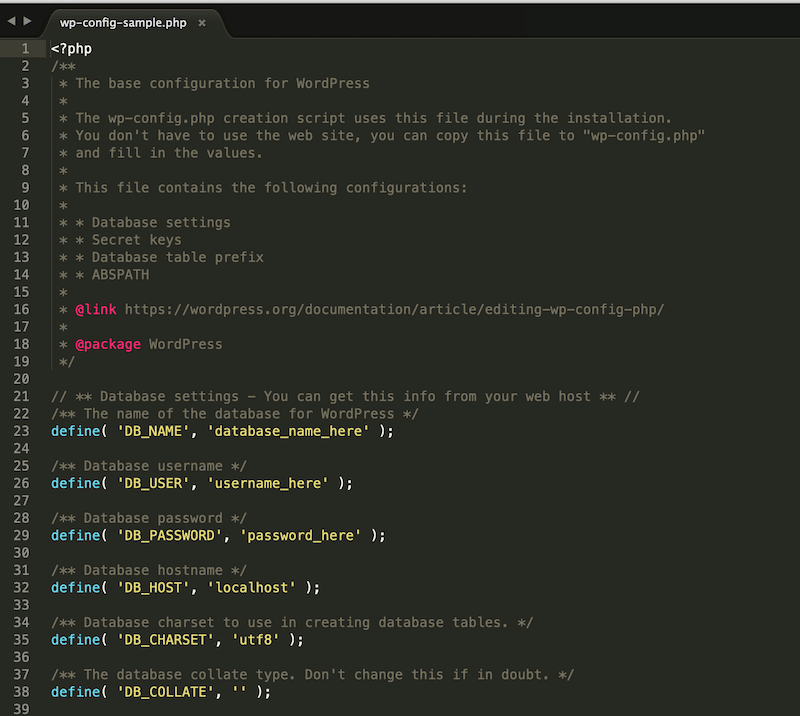
- Verify the following details:
- Database Name
- MySQL Username
- MySQL Password
- MySQL Hostname
- Ensure these match your hosting account’s database details.
Fix a corrupt WordPress database
- Download a fresh copy of WordPress from WordPress.org.
- Unzip the file on your computer and delete the wp-content folder and wp-config-sample.php files.
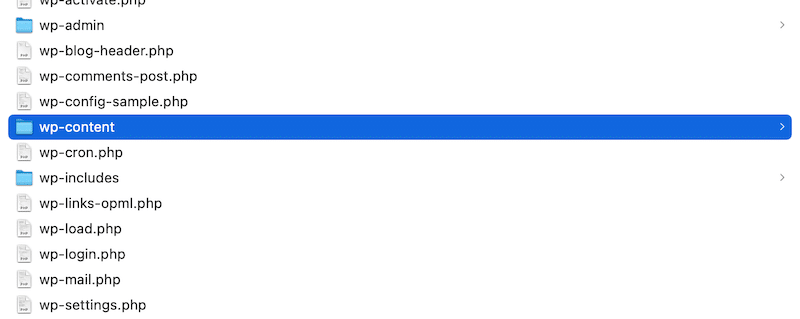
- Upload the remaining files via FTP to your site, overwriting the existing ones.
- This replaces corrupted core files with fresh, clean versions and should fix the database issue.
Repair the database in WordPress
- Open your wp-config.php file via File Manager or FTP.
Add the line:
php
define('WP_ALLOW_REPAIR', true);- Open your browser and go to:
“http://www.your-site.com/wp-admin/maint/repair.php.” - Select the Repair Database option.
- Wait for the process to finish and verify that the issue is resolved.
Important: After completing the task, we suggest removing the repair line from the wp-config.php file for security reasons.
Handle database server issues or traffic spikes
If the database server is down or traffic is too high, contact your hosting provider for assistance. They can help optimize server resources by increasing bandwidth or storage capacities. If it’s a server-side issue, they may be able to solve it.
4. Excessive CPU Usage or Server Overload
Excessive CPU usage or server overload happens if a WordPress site uses more server resources than it should.
Real-world Example
If you go to Tools > Site Health in your WordPress dashboard, you can quickly check the amount of storage space left on your site. The directory section details your available and used space, helping you determine if your site is running out of storage.
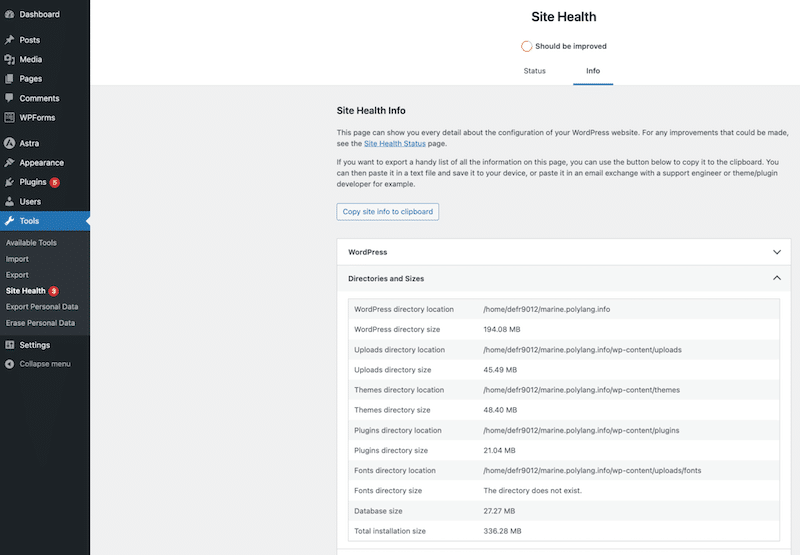
Potential Causes
- Poorly optimized code, causing inefficiencies.
- Serving large or improperly formatted images.
- Lack of caching to reduce repeated requests.
- Too many WP-Cron tasks are running in the background.
- Heavy or outdated plugins consume resources.
How to Fix the Issue
- Talk to your hosting provider to identify resource-heavy data and ask them for more optimization options.
- Use caching to store static versions of your website pages and eliminate repeated server requests. You can also minify and compress CSS and JS files to reduce their size and lower data transfer. WP Rocket is perfect for optimizing your code and implementing caching without being tech-savvy.
- Optimize images by compressing them and using efficient formats like WebP or AVIF, reducing file sizes and decreasing bandwidth and CPU usage. Image optimization plugins like Imagify or Optimole can help.
- Disable WP-cron to limit unnecessary background tasks.
- Use the WP Hive Chrome Extension to analyze your plugins’ impact on site performance and deactivate the ones that take up too much of your resources.
5. PHP Update Required
WordPress Core is based on PHP, a programming language that handles communication between your WordPress site and its database. PHP ensures that your content loads correctly and that the features work.
NB: WordPress recommends a minimum PHP version of 7.4 to function.
Real-world Example
If you see a “PHP Update Required” warning in your WordPress dashboard, it means your site is running an outdated version of PHP, which can affect performance and security.
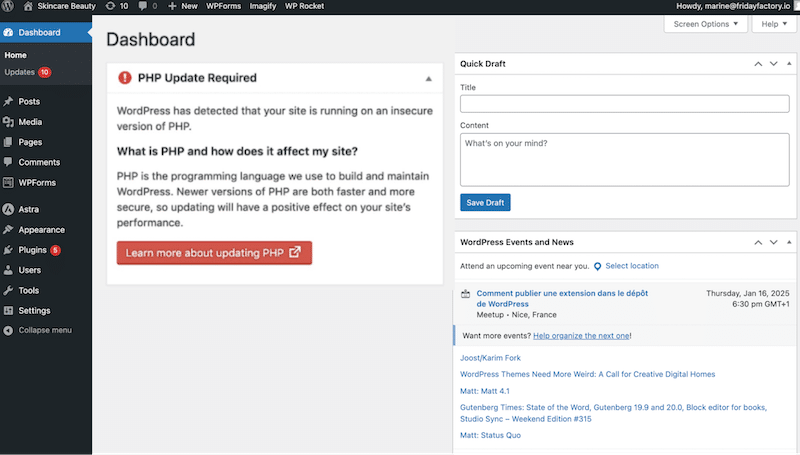
Potential Causes
- Running a PHP version anterior to 7.0.
How to Fix the Issue
You need to upgrade your site to the latest version of PHP. There are several ways to do it, but let’s review the cPanel one.
- Launch your cPanel, go to the Software subsection, and click the Select PHP Version button.
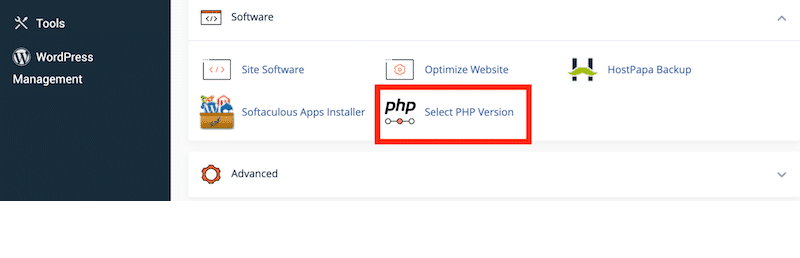
- Choose the new PHP version you want to upgrade to from the drop-down menu.
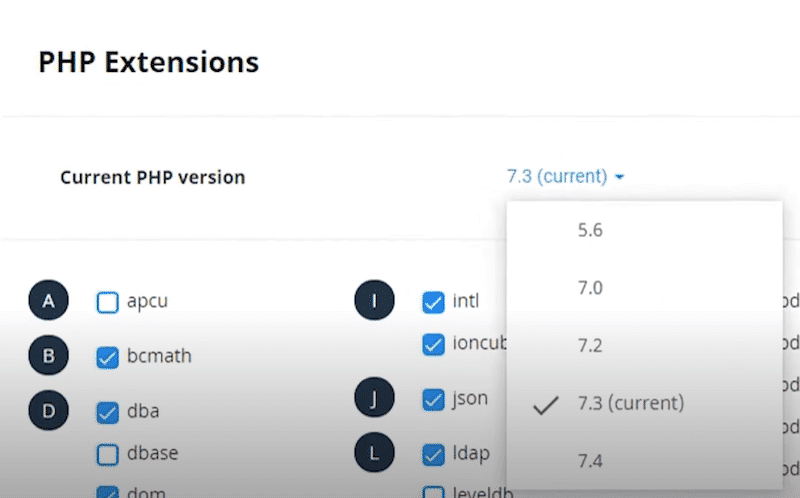
| 📖 Read our complete guide to learn how to check and update your PHP version on WordPress. |
6. Maximum Execution Time Exceeded Error
The PHP execution time on WordPress is a built-in limit (usually 30 seconds) that defines how long a PHP script can run. If a script exceeds this limit, it’s simple; WordPress automatically triggers the “maximum execution time exceeded” error.
Real-world Example
Imagine updating a heavy plugin like WooCommerce or updating many plugins simultaneously. The process might take longer than the allowed PHP execution time, which could trigger the error message.
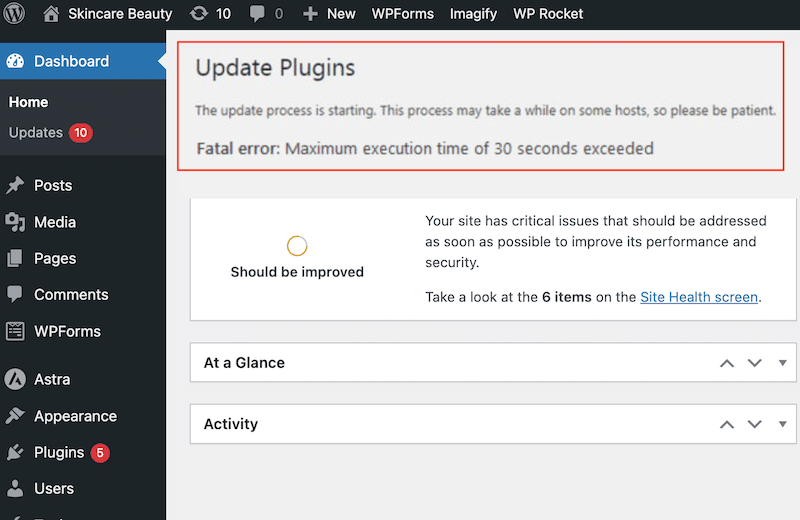
Potential Causes
This error occurs when a script on your site takes too long to execute within the PHP time limit. It is often caused by heavy tasks such as importing large files or running complex updates.
How to Fix the Issue
Increase the time limit manually
- Access your wp-config.php file via your hosting control panel or FTP.
- Right-click on the file and select Edit.
Now you can increase the limit to 300 seconds (adjust as needed but we recommend 300 seconds) by adding the following line:
set_time_limit(300);Increase the time limit using a plugin
- Install and activate the WP Maximum Execution Time Exceeded plugin.
- Go to your WordPress admin panel and use the plugin settings to increase the execution time.
7. Parse error: syntax error, Unexpected
A “Parse error: syntax error, unexpected” occurs if PHP encounters a mistake in the code that prevents it from being properly executed.
Real-world Example
For example, if you accidentally leave a quote unclosed or forget to add a parenthesis, the PHP interpreter can’t parse the code.
So, if you add a line of PHP code like this:
php
echo 'Hello World;The missing closing quote (‘) will trigger a parse error because the PHP parser expects the string to be correctly closed. Here’s the error message you’ll get when trying to access your site:
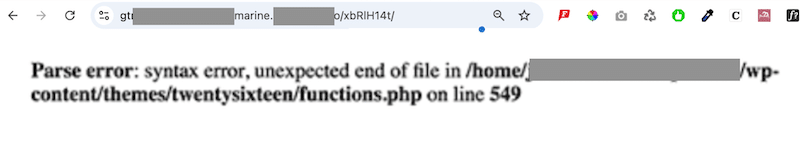
Potential Causes
- Unclosed quotes or brackets.
- Missing characters or punctuation (e.g., semicolons).
- Incorrect or incompatible code.
- Corrupted or modified files.
How to Fix the Issue
Manually check the recent code changes
If you recently edited any code, review those changes. The error is likely due to a simple mistake, such as a missing parenthesis, bracket, or semicolon.
Use a PHP syntax checker
Download the code and paste it into a PHP syntax checker or editor. This will highlight the exact location of the error in the code.
Enable debug modeTo enable debug mode in WordPress, open the wp-config.php file and change the following line:
php
define('WP_DEBUG', true);After saving your changes, reload your website. The critical error message will show up again, providing more details about the issue.
The first line of the error message will usually pinpoint the source of the problem and will give you the line number that needs a fix.
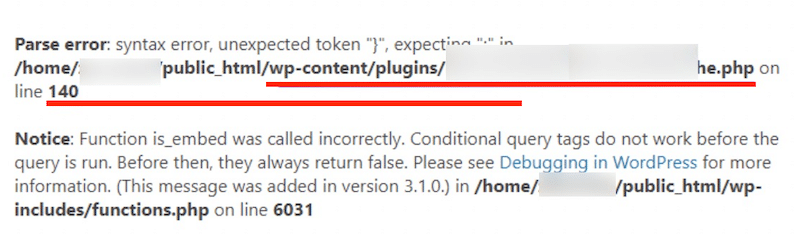
8. WordPress Stuck in Maintenance Mode
When you start an update for your theme or plugin(s), WordPress automatically temporarily enters maintenance mode. This message usually disappears after a few seconds when updates are complete. However, if your site gets “stuck” in maintenance mode, visitors cannot access your content.
Real-world Example
You see the maintenance mode message when you update your contact form plugin. You can’t finalize the update, and instead of restoring access, your site gets stuck with the following warning:
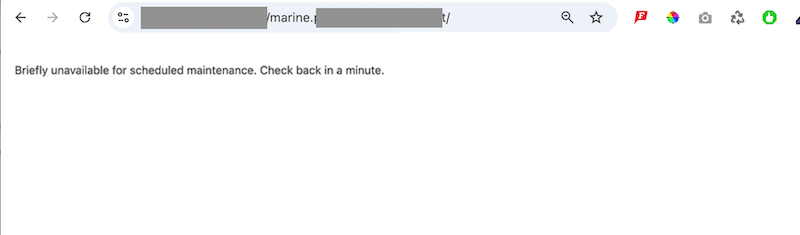
Potential Causes
- Updating too many plugins or themes at once.
- A compatibility issue caused a glitch during the update.
How to Fix the Issue
- Use FTP to access your site files.
- Log in with your credentials and navigate to the root folder of your site.
- Locate the .maintenance file and delete it.
- Refresh your site, and the maintenance mode message should disappear.
| 💡 Tip to avoid this issue in the future: Update plugins and themes one at a time to reduce the risk of getting stuck in maintenance mode. |
9. Error Too Many Redirects
This error is likely to occur when your browser gets “stuck” in a redirection loop while trying to retrieve the content of your WordPress site. The browser tries connecting to the correct server by bouncing between different URLs or servers. As a result, the site becomes inaccessible, locking users in a never-ending loop.
Real-world Example
You try to open your website, but instead of loading correctly, you see an error message saying there are too many redirects and the page is not working.
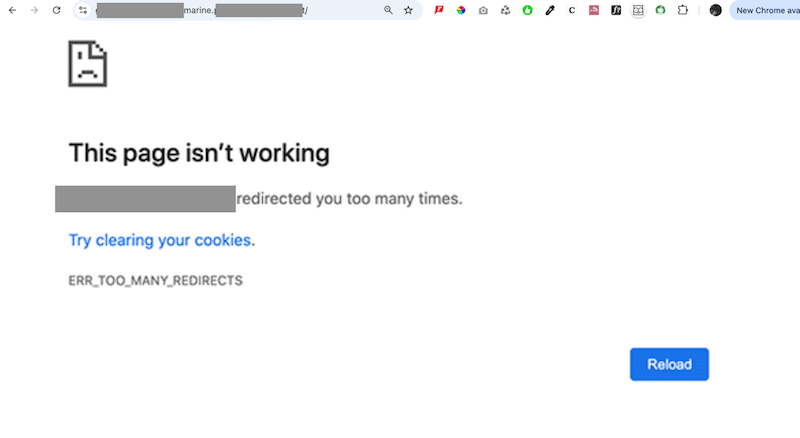
Potential Causes
- Incorrect settings in WordPress, such as mismatched URLs or permalinks.
- Faulty plugins are causing conflicts.
- Server-side caching creates redirection issues.
How to Fix the Issue
Clear cookies
On Chrome: Click the three-dot menu > Settings > Privacy and security > Clear browsing data > Select Cookies and other site data > Click Clear data.
On Firefox: Open the menu > Settings > Privacy & Security > Scroll to Cookies and Site Data > Click Clear Data.
Clear WordPress cache
Using WP Rocket, go to your WordPress dashboard, click on Settings > WP Rocket, and click the Clear Cache button.
Check WordPress URLs
Navigate to Settings > General in your WordPress dashboard. Ensure that the WordPress Address (URL) and Site Address (URL) match. For example, both should use either “www” or non-” www” consistently.
Reset .htaccess
The .htaccess file helps manage important features like redirects, SEO-friendly URLs, access controls, and performance optimizations. It also plays a key role in generating permalinks and handling other server-level configurations. Resetting it may also fix the ERR_TOO_MANY_REDIRECTS issue.
- Access your website files via an FTP client or File Manager in your hosting dashboard.
- Locate the .htaccess file in the root folder.
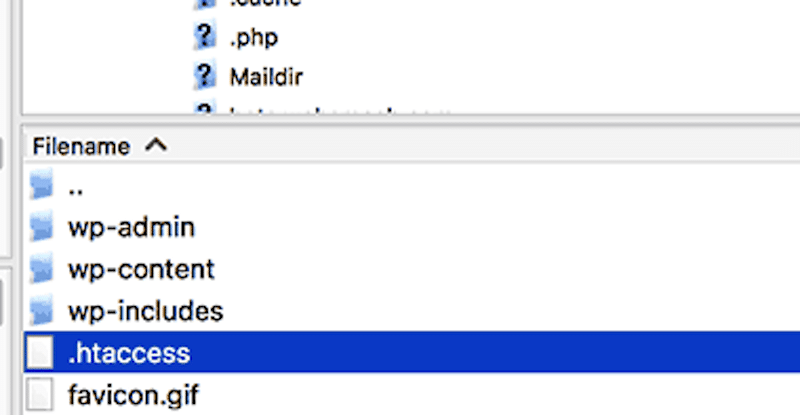
- Download the .htaccess file as a backup, then delete it from the server.
Visit your website to check if the issue is resolved.
- Recreate the .htaccess file by going to Settings > Permalinks in your WordPress dashboard and clicking Save Changes.
| 💡 Hint: If none of those solutions worked, you can explore our dedicated guide on how to fix ERR_TOO_MANY_REDIRECTS on WordPress. |
10. SSL/HTTPS Mixed Content Errors
This error, also known as a mixed content warning, happens when some elements on your WordPress site still use HTTP instead of HTTPS. It’s often caused by incorrect Secure Socket Layer (SSL) settings. Simply put, your site has some insecure URLs using HTTP, even though your site should now be fully HTTPS.
Real-world Example
When visiting your site, you will see a warning message that says, “Your connection to this site is not secure.”
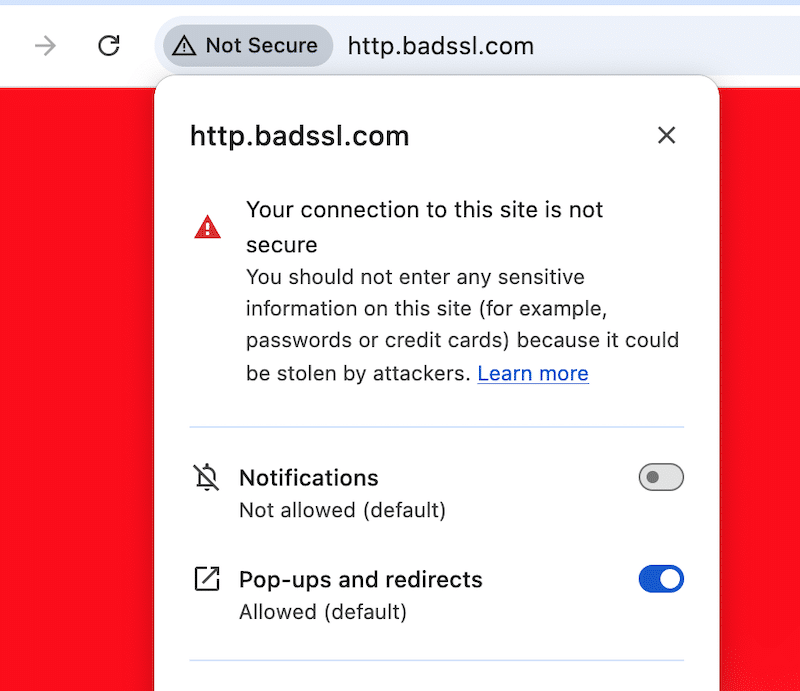
Potential Causes
This issue often occurs after switching your site from HTTP to HTTPS. Some resources, like images or scripts, might still use HTTP links even if the SSL is installed correctly.
How to Fix the Issue
There are two ways to resolve mixed content errors on WordPress.
Use a plugin
Install and activate a plugin like SSL Insecure Content Fixer for an easy, automated fix.
Manually update HTTP links
If there are only a few insecure links, you can find them and delete them. You can also manually replace them with HTTPS.
For multiple links, you can use a plugin like Better Search Replace.
- Go to Tools > Better Search Replace in your WordPress dashboard.
- Enter your site’s HTTP address in the Search for field and the HTTPS version in the Replace with field.
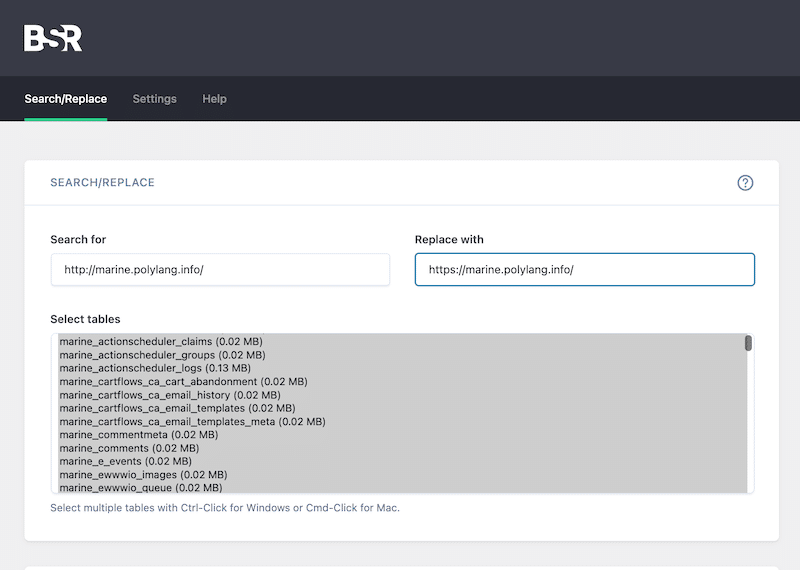
- Select all database tables by holding Ctrl (or Cmd on Mac) and clicking each table.
- Leave all the other settings as they are, and click the Run Search/Replace button to perform the search-and-replace operation.
- This action will update all insecure links in your database to HTTPS.
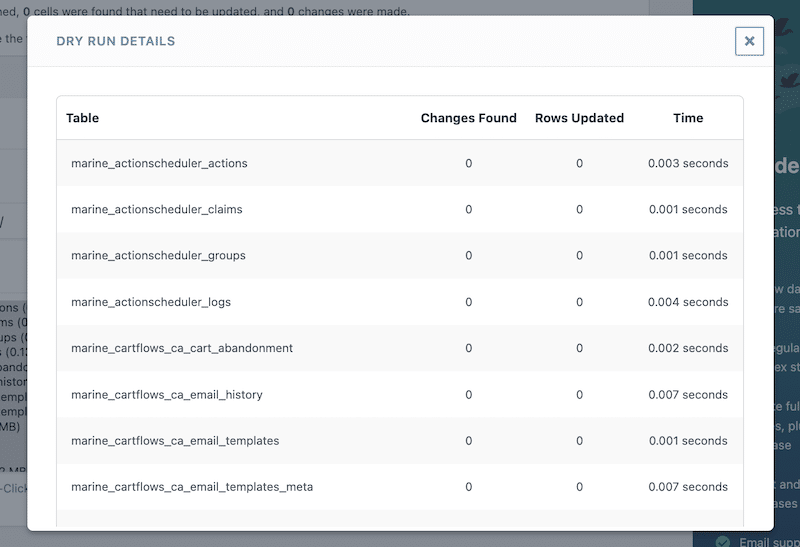
11. Plugin and Theme Conflicts
When two plugins conflict, it can cause various issues that disrupt your website’s functionality and appearance. Additionally, conflicts can lead to slower site performance as plugins compete for resources, or you might encounter difficulties accessing or using the WordPress admin area.
Real-world Example
You have installed a new plugin, and some features, such as contact forms or checkout processes, may stop working as expected. You might also see PHP errors or warnings on the front end or in your admin area. The site’s layout could look broken, with missing images, odd formatting, or incomplete page loads.
Potential Causes
- Some plugins may conflict if they attempt to modify the same part of WordPress or overlap in functionality.
- Older plugins or outdated WordPress installations increase the likelihood of conflicts.
- Plugins that don’t follow WordPress best practices can interfere with others or the WordPress core.
- A theme with built-in functionality might clash with plugins that handle similar tasks.
- Limited server resources can lead to issues when multiple plugins demand high usage.
How to Fix the Issue
Update your plugins
Ensure all plugins are running the latest versions. To check, go to Plugins > Installed plugins. All plugins that need an update will have the yellow warning “There is a new version of XX available.”
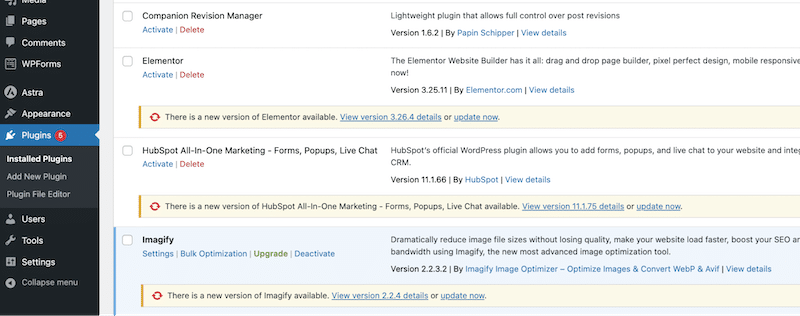
Check for theme conflicts
Temporarily switch to a default WordPress theme via Appearance > Theme to rule out theme-related issues.
Verify plugin compatibility
Confirm each plugin is labeled “Compatible with your WordPress version” on WordPress.org.
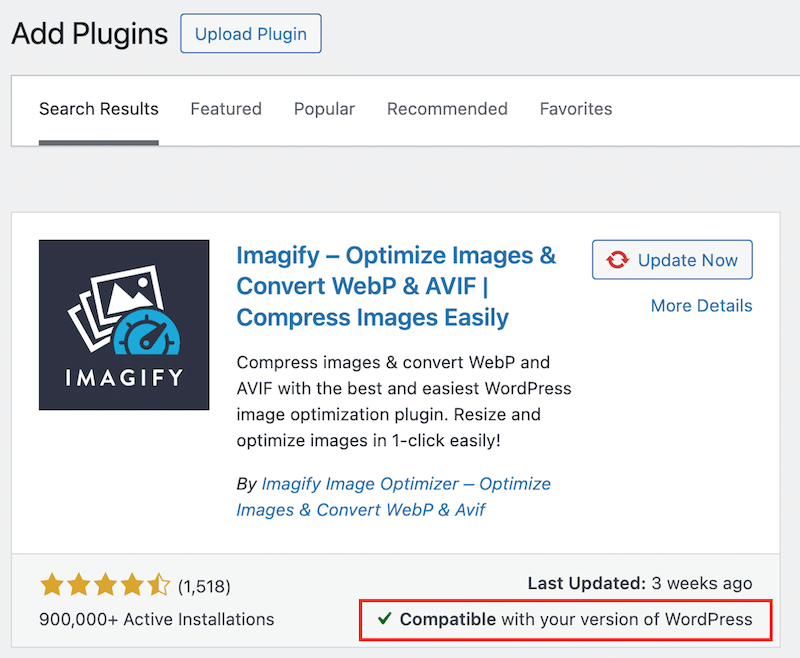
Deactivate all plugins and reactivate one by one to identify the source of the conflict, disable all plugins and reactivate them individually. Then, go to Plugins > Installed Plugins > Bulk actions > Delete.
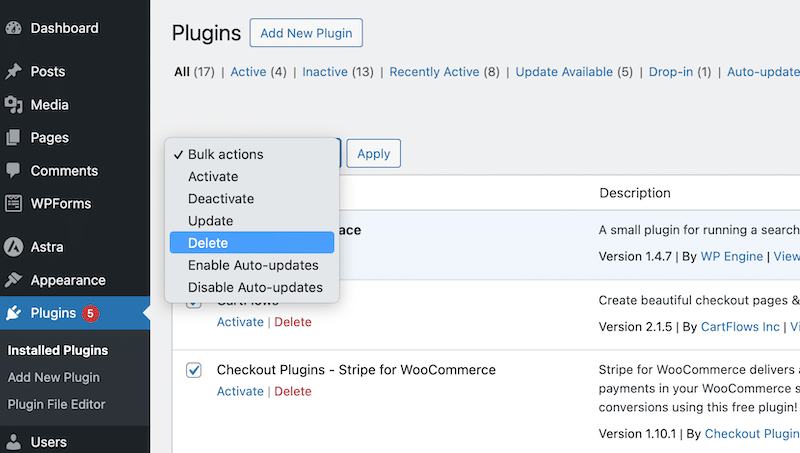
Install a troubleshooting plugin like Health Check & Troubleshooting, developed by the WordPress.org community. This plugin helps identify configuration errors and provides troubleshooting tools by disabling plugins and themes for a clean WordPress session.
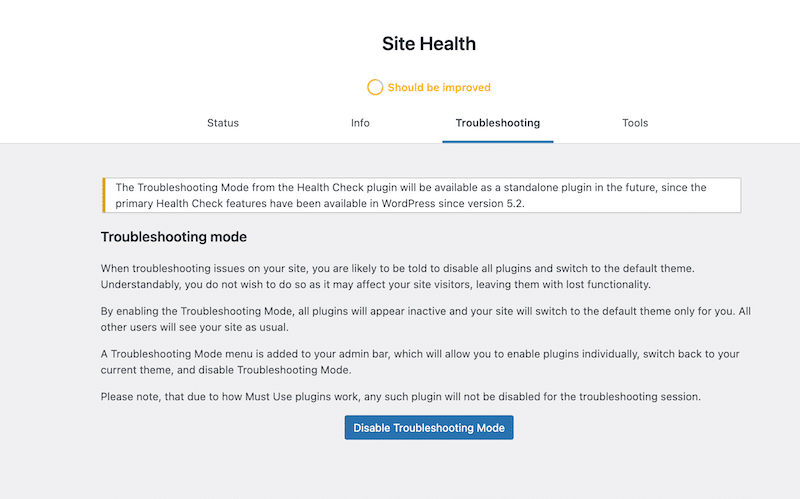
| 💡 Hints to avoid future conflicts: – Schedule automatic backups to restore a previous version if any issues arise. – Run updates on a staging site before doing the same process on your production site (the one seen by your clients). |
Why Address WordPress Issues
If you’re wondering why you should fix the WordPress issues listed above, remember that technical errors could take the site offline, kill key functionalities, and cause revenue loss.
But there’s more to it.
Poor user experience—such as slow load times, broken features, or an inaccessible site—can harm your SEO performance. Google prioritizes user-friendly websites in its search rankings because a great page experience helps users engage more and find valuable information quickly.
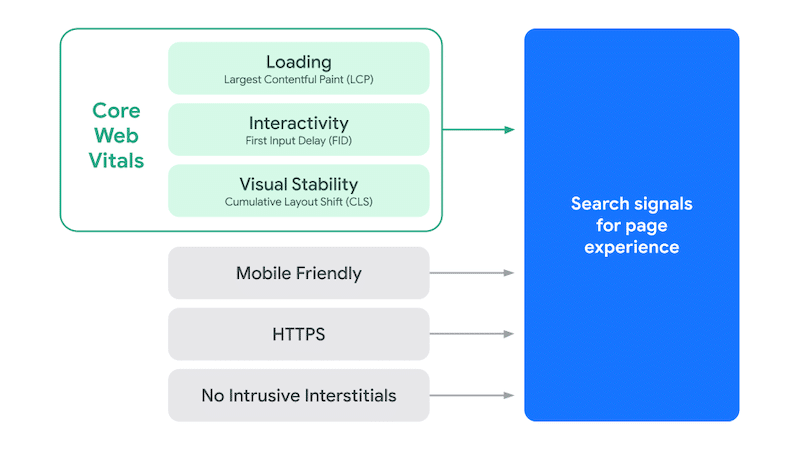
| 🗒️ Page experience is one of the several ranking signals that could impact your organic visibility. Therefore, it should not be overlooked. Any WordPress issues should be addressed and resolved as soon as possible. |
If you’re still in doubt, follow these four golden rules for troubleshooting problems.
How to Troubleshoot Advanced WordPress Errors: 4 Golden Rules
These troubleshooting steps, also recommended by WordPress itself, are a good start to helping resolve most of the issues efficiently.
1. Identify the Error Message
Pinpoint the exact issue to narrow down the cause and apply the appropriate solution from our guide.
2. Create a Complete Backup of Your WordPress Site
Always back up your site before making changes, mainly to code files, to avoid creating more significant problems.
3. Deactivate All Plugins and Reactive Them One by One
Turn off all plugins and reactivate them individually until you identify any plugin conflicts.
4. Switch To a Default WordPress Theme
Temporarily change to a default theme like Twenty Twenty-Three to check if your theme is causing the issue.
Wrapping Up
That’s a wrap! You should now know how to troubleshoot WordPress errors effectively. Always back up your site before making changes, and remember that issues aren’t always visible—slow loading times often signal underlying problems. Fortunately, tools like WP Rocket, Imagify, and Rocket CDN simplify performance optimization, letting you implement best practices with just a few clicks and no coding.
Try WP Rocket risk-free today with a 14-day money-back guarantee, and start fixing your slow website!