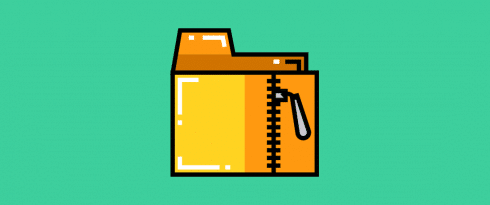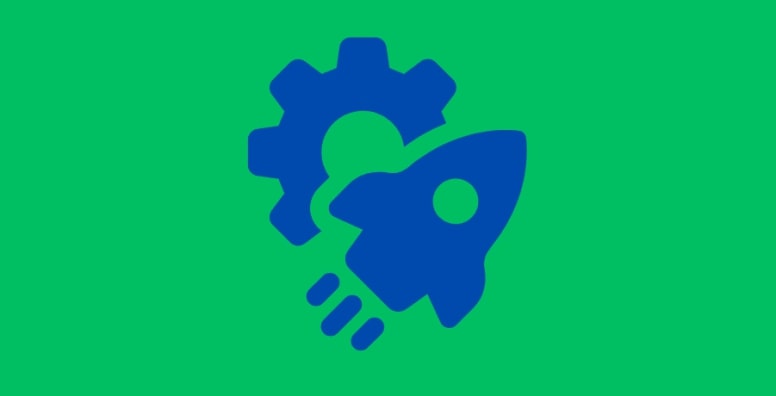Table des matières
Mis à jour le
La compression GZIP est une méthode populaire pour rendre WordPress plus rapide. Lorsqu’elle est activée sur votre site, elle aide à réduire le poids total de vos pages et à améliorer le time to first paint. Cela permet à votre contenu d’être livré à vos visiteurs plus rapidement et réduit l’utilisation de données.
Le terme “GZIP” peut sembler technique, mais l’idée de base n’est pas du tout compliquée. D’ailleurs, mettre GZIP en place sur votre site WordPress est étonnamment facile car les navigateurs modernes sont compatibles avec la compression GZIP et la négocient automatiquement pour les requêtes HTTP.
Dans cet article, nous verrons ce qu’est la compression GZIP, comment vérifier si elle est mise en place sur votre site WordPress. Si elle ne l’est pas, nous vous montrerons comment l’activer.
Qu’est ce que la compression GZIP ?
GZIP est un algorithme gratuit et open source de compression et décompression de fichiers. La compression, comme vous le savez surement déjà, est la réduction du poids de vos données pour économiser de l’espace de stockage. GZIP est le plus souvent utilisé pour compresser les pages web côté serveur et la décompression dans le navigateur.
GZIP est le plus souvent utilisé sur les fichiers de code et de texte afin de réduire le poids du HTML, CSS et JavaScript de votre site. Le code compressé est plus rapide, mais votre économie de temps dépend de ce que vous compressez.
D’après Ilya Grigorik, militant développeur Google et expert des performances web, la compression GZIP “ atteint souvent un taux de compression allant jusqu’à 70 – 90 % “
Les tests de Grigorik sur les frameworks JavaScript et CSS les plus populaires montrent que la compression GZIP peut amener entre 63 et 88 % d’économies.
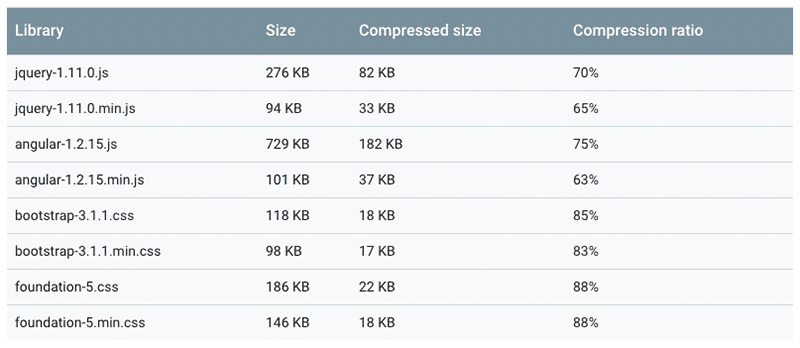
GZIP est une méthode populaire qui compresse les médias en continu, mais qui ne fonctionne pas sur les images (il existe d’autres méthodes pour optimiser et compresser les images ).
Comment fonctionne la compression GZIP
GZIP fonctionne de la même manière sur tous les sites, que vous utilisez WordPress ou un autre CMS.
Voyons ça en détails :
- Quand un serveur reçoit une requête pour une page web, il vérifie l’en-tête de la requête pour savoir si le navigateur utilise GZIP.
- Si c’est le cas, le serveur génère le balisage pour la page web puis applique GZIP.
- GZIP convertit le balisage en un flux de données compressées qui est transmis au navigateur.
- Lorsque le navigateur reçoit les données, il les décompresse et les affiche pour l’utilisateur.
- Si le navigateur n’utilise pas GZIP, le serveur envoie un flux de données non compressé.
Comment vérifier si la compression GZIP est activée sur votre site WordPress
Avant de mettre en place GZIP sur votre site, vous pouvez vérifier s’il n’est pas déjà activé.
Les anciens navigateurs rencontraient des problèmes de compatibilité avec GZIP, mais les nouveaux navigateurs sont si nombreux à l’utiliser que vous aurez du mal à trouver un navigateur qui ne le fait pas. Parmi les navigateurs qui utilisent GZIP vous trouverez :
- Internet Explorer 5.5+ (depuis Juillet 2000) et IE 4 s’il est réglé en HTTP/1.1
- Netscape 6+ (depuis Novembre 2000) et Netscape 4-5, mais avec des bugs
- Opera 5+ (depuis Juin 2000)
- Firefox 0.9.5+ (depuis Octobre 2001)
- Toutes les versions de Chrome (depuis toujours)
- Toutes les versions de Safari (depuis toujours, d’aussi loin qu’on se souvienne)
Comme vous pouvez le voir, les navigateurs peuvent utiliser la réponse header HTTP du content-encoding: gzip (qui gère la compression GZIP) depuis près de 20 ans.
Vous n’avez pas de soucis à vous faire en ce qui concerne les problèmes côté navigateur. C’est plutôt votre serveur web dont vous devez vous occuper. Beaucoup d’hébergeurs web utilisent GZIP par défaut, certains hébergements partagés ne le font pas par défaut.
Il y a plusieurs manières de vérifier si votre hébergeur utilise la compression GZIP.
1. Utilisez l’outil de vérification de compression GZIP
La manière la plus facile de vérifier si GZIP fonctionne sur votre site est d’aller ici vérifier la la compression GZIP et scanner votre site. Cet outil gratuit vérifie que votre serveur web envoie l’en-tête HTTP GZIP aux navigateurs de vos visiteurs.
Ce qui est pratique avec cet outil c’est qu’il vous indique également le poids total de votre site, à la fois compressé et non compressé, afin que vous sachiez combien GZIP vous fait économiser. Pour ma part, j’économise 79.3 % !
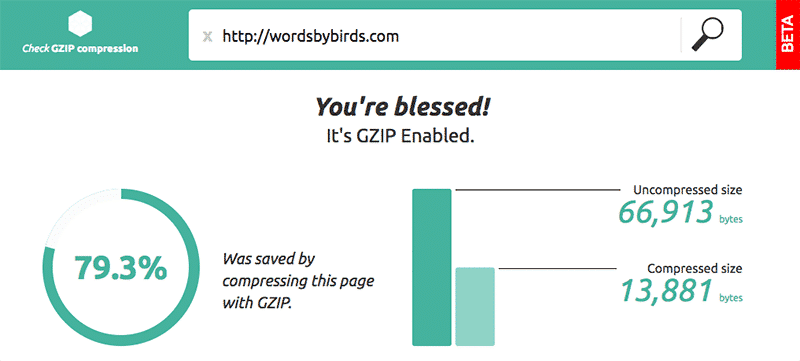
Ceux qui ont construit cet outil ont aussi sorti un plugin gratuit, vérifiez et activez la compression GZIP, si vous voulez un accès rapide à cet outil depuis le backend de votre site.
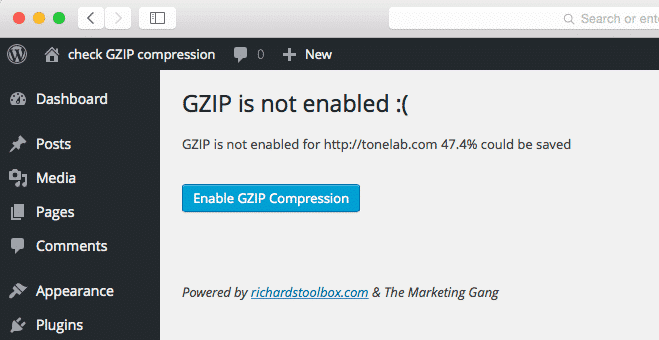
Gardez aussi à l’esprit que GZIP peut compresser les ressources statiques. Si vous servez du contenu depuis un CDN, vous devez vérifier que la compression GZIP est activée. Tous les CDN modernes peuvent utiliser la compression GZIP, dont Cloudflare et CloudFront. Si vous voulez en être sûr, vous pouvez entrer un de vos fichiers hébergés sur le CDN dans l’outil de vérification de compression GZIP.
2. Scannez votre site avec GTmetrix
Une autre manière de vérifier si la compression GZIP est activée sur votre site est de scanner votre site avec GTmetrix. Si votre site n’utilise pas GZIP, GTmetrix vous donnera une recommandation d’activer GZIP.
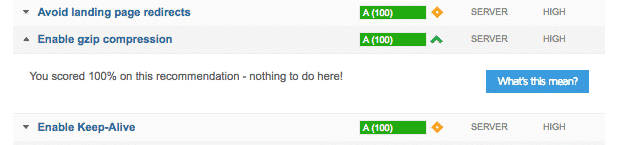
Dans mon cas, GZIP est activé. Mais s’il ne l’était pas GZIP me suggérerait de l’activer pour mes ressources statiques.
3. Créez un fichier phpinfo
Si vous aimez mettre la main à la pâte (et que vous êtes aussi intéressé d’en apprendre plus sur d’autres réglages PHP de votre site), vous pouvez créer une page phpinfo.
Pour cela, vous devez simplement créer une nouvelle page pour votre site. Voici comment le faire via cPanel:
- Connectez-vous à cPanel pour votre site et ouvrez le gestionnaire de fichiers.
- Allez au dossier avec lequel vous travaillez, c’est à dire le dossier racine de votre site, qui devrait s’appeler public_html.
- Créez un nouveau fichier et appelez le phpinfo.php (le nom que vous lui donnez n’importe pas, mais la plupart des gens utilisent phpinfo.php).
- Ouvrez le fichier et entrez le code suivant :
<?php phpinfo(); ?> - Sauvegardez vos changements.
- Ouvrez un nouvel onglet dans votre navigateur. Si vous avez créé le fichier dans le dossier root de votre site (c-à-d public_html), allez à example.com/phpinfo.php pour voir votre nouvelle page phpinfo.
- Défilez vers le bas de la page et cherchez les modules mod_gzip ou mod_deflate. S’ils sont listés et activés, la compression GZIP est disponible.
4. Vérifiez vos en-têtes HTTP
Une autre manière de voir si la compression GZIP est activée est d’utiliser Chrome DevTools pour vérifier les en-têtes de votre site. Voici comment faire :
- Allez sur votre site et inspectez-le en utilisant Chrome DevTools.
- Ouvrez l’onglet Network et rechargez la page.
- Sélectionnez n’importe quelle requête HTTP dans le panneau de gauche et les en-têtes HTTP apparaîtront dans le panneau de droite.
Dans vos en-têtes de réponse, cherchez content-encoding: gzip. S’il est là, la compression GZIP est donc activée.
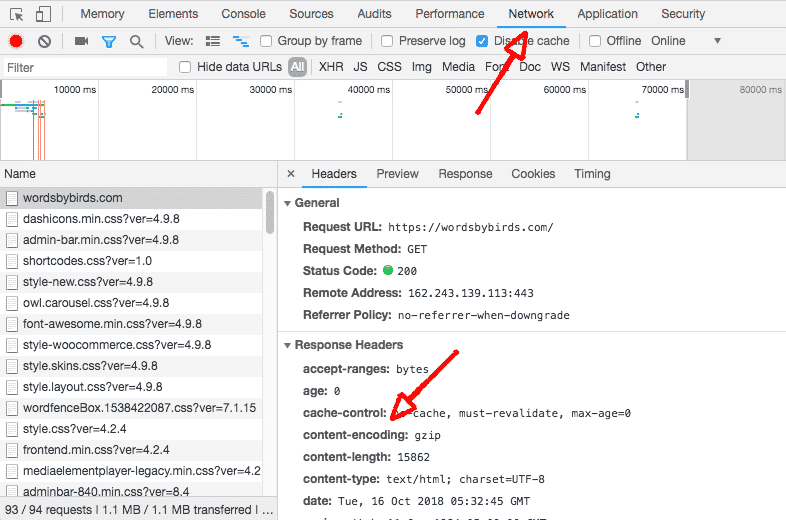
Puisque vous êtes là, vous pouvez également vérifier le poids compressé et décompressé de vos pages. Cliquez sur “Use large request rows” et fermez le panneau de droite. A côté de votre première requête HTTP, dans la colonne taille, vous verrez ci-dessous que non compressée, ma page d’accueil fait 79 KB et que la version GZIP ne fait que 15,8 KB.
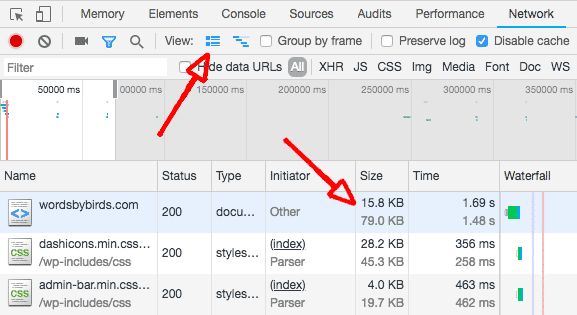
Comment activer la compression GZIP pour votre site WordPress
Si vous avez vérifié que la compression GZIP n’était pas activée sur votre site, il existe plusieurs manières de l’activer.
1. Demandez à votre hébergeur
Si vous voulez que quelqu’un d’autre s’occupe d’activer GZIP pour vous, contactez votre hébergeur web et demandez leur de le faire pour vous. L’activation de GZIP est un processus simple qui ne devait prendre à votre hébergeur que 5 minutes à mettre en place. Si vous travaillez avec un hébergeur fiable, GZIP devrait faire partie de leurs services standards.
2. Utilisez un plugin
Comme on parle de WordPress, on sait déjà qu’il existe un plugin qui peut s’occuper de GZIP pour vous. Il existe en l’occurrence plusieurs options, gratuites et premium.
L’outil de vérification et activation de compression GZIP, dont nous avons parlé plus tôt vous permet d’activer et de désactiver GZIP depuis le tableau de bord WordPress. Avant d’essayer cette option gratuite, nous vous recommandons de lire les reviews pour être certain que c’est l’option qui vous convient. Vous pouvez le tester sur votre site de test en premier.
La plupart des plugins de mise en cache fournissent une assistance intégrée pour GZIP. .WP Rocket, par exemple, ajoute les règles de compression GZIP à votre fichier .htaccess file automatiquement en utilisant le module mod_deflate (pour les sites Apache). Donc si vous utilisez WP Rocket, vous n’avez rien à faire : GZIP est déjà activé et fonctionne sur votre site !
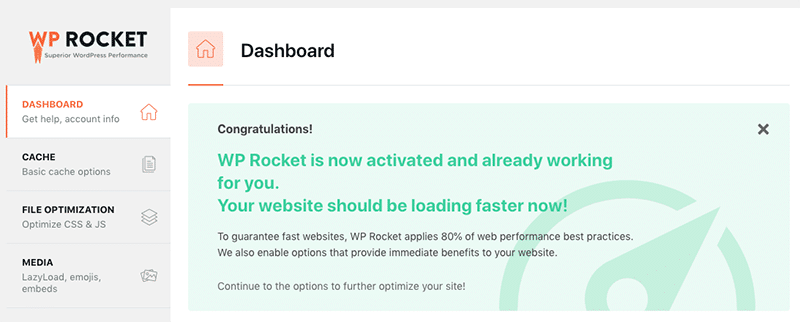
La compression GZIP est entièrement automatisée dans WP Rocket. Elle n’apparaît pas dans les réglages du plugin mais fonctionne tranquillement en arrière plan pour rendre votre site plus rapide.
3. Activez la compression GZIP sur Apache
Si votre site est hébergé sur un serveur partagé, vous pouvez ajouter le code suivant à votre fichier .htaccess. Vous trouverez ce fichier dans le dossier racine de votre site grâce à cPanel, FTP, ou n’importe quelle autre méthode que vous utilisez pour accéder aux fichiers de votre site.
Assurez vous que vous ajoutez le code ci-dessus après n’importe quelles autre directives déjà présente dans votre fichier .htaccess. Nous remercions GTmetrix pour ce code.
4. Activez la compression GZIP sur NGINX
Si votre site est hébergé sur un serveur NGINX, l’activation de GZIP est très simple. Vous n’avez qu’à ouvrir le fichier nginx.conf et ajouter la directive suivante.
gzip on;
GZIP est peut-être déjà activé. Parcourez d’abord le fichier en premier et vérifiez que GZIP n’est pas déjà activé avant de faire des modifications.
Pour en savoir plus sur comment configurer la compression et décompression sur NGINX, jetez un oeil à ce guide pratique sur le site de NGINX. Il existe également un très bon tutoriel sur comment régler GZIP pour NGINX sur le site de TechRepublic.
5. Activez la compression GZIP sur IIS
Si votre site est hébergé sur un serveur IIS, allez voir ces instructions dans le document de Microsoft TechNet pour activer la compression.
Conclusion
Il existe de nombreuses manières d’améliorer les performances de votre site WordPress, mais activer la compression GZIP doit être l’un des moyens les plus simples à mettre en place. Le simple fait de l’activer peut aider à réduire le poids des fichiers de votre site instantanément et faire parvenir votre contenu à vos visiteurs plus rapidement.
GZIP existe depuis 20 ans, vous ne devriez donc pas avoir de problème à le faire fonctionner sur n’importe quel navigateur moderne. Vous devrez juste vérifier si GZIP est disponible chez votre hébergeur. Vous vous demandez si votre site utilise déjà GZIP ? Vous pouvez utiliser les méthodes de vérification que nous avons énumérées plus haut pour voir si GZIP est activé.
Si WP Rocket est activé sur votre site, cela signifie que GZIP est déjà en place et fonctionne en arrière plan pour rendre votre site plus rapide. Comme nous l’avons mentionné, il n’y a pas de réglages pour cette fonctionnalité dans le plugin, elle est complètement automatisée.
Si vous avez des questions sur la compression GZIP ou bien les méthodes mentionnées dans cet article, n’hésitez pas à nous laisser un commentaire !